Excel で PDF を開く 4 つの簡単な方法 [2023 年ガイド]
この記事では、Excel で PDF を開く方法を 4 つ紹介します。PDF をハイパーリンク、オブジェクト、または Excel スプレッドシートとして開くことも、PDF の表だけを開くこともできます。ステップバイステップのガイドを読んで学習してください。
Windows または Mac でさまざまな Excel バージョン (Microsoft 365、Excel 2021、Excel 2019、Excel 2016、Excel 2013、Excel 2010、Excel 2007、Excel 2010、および Web Excel) で PDF を開く機能と方法はほぼ同じです。ナビゲーション インターフェイスといくつかのオプション名がわずかに異なるだけです。
ハイパーリンクを挿入して Excel で PDF を開く
Microsoft Excel では、ユーザーはハイパーリンクを挿入して Excel で PDF を無料で開くことができます。コンピューターに保存されている PDF、または Web 上で公開されている PDF へのリンクの作成をサポートします。ハイパーリンクをクリックすると、PDF がデフォルトのPDF リーダーで開きます。Word、Excel、ビデオ、および Excel 内のほぼすべてのファイルへのリンクを挿入し、同じ方法で開くこともできます。
早速、ハイパーリンクを介して Excel で PDF を開くいくつかの手順を見てみましょう。
ステップ 1: Excel ファイルを開き、PDF を配置するセルにハイパーリンク名を入力します。
ステップ 2: セルを選択し、[挿入]タブに移動し、ドロップダウン バーで[リンク]を選択します。

ステップ 3: PDF ファイルのアドレスを入力するか、デバイスを参照して PDF を選択し、ハイパーリンクとして挿入します。
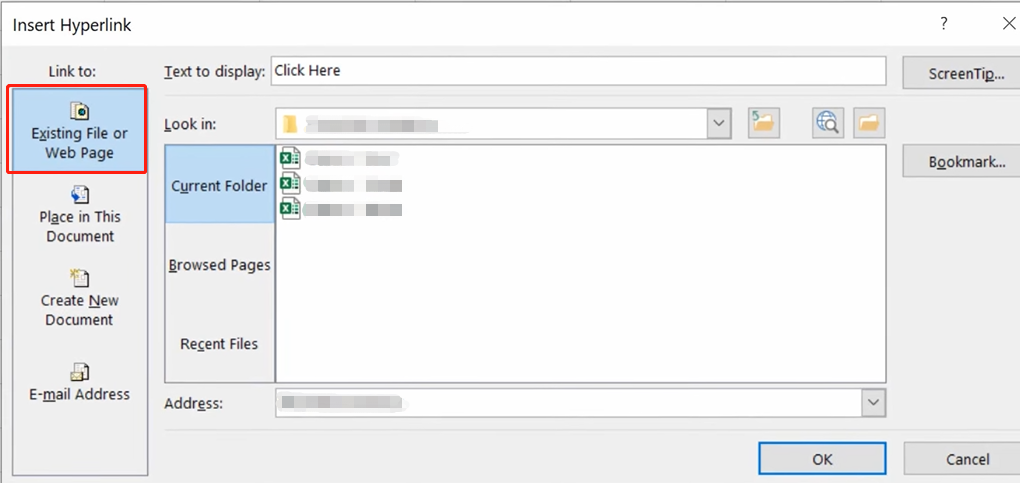
ステップ 4: ハイパーリンクをクリックしてリダイレクトし、Excel で PDF を開きます。
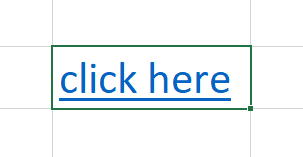
オブジェクトを挿入して Excel で PDF を開く
PDF をオブジェクトとして挿入することで、PDF を Excel で開くこともできます。挿入されたオブジェクトは PDF ファイルと Excel ファイルを接続します。オブジェクトをダブルクリックすると、コンピュータのデフォルトの PDF リーダーで PDF が開きます。ソース ファイルに変更を加えた場合でも、PDF ファイルは最新の状態になります。Microsoft Excel では、必要に応じて、PowerPoint、画像、Word、音楽などの他のファイルをオブジェクトとして Excel に挿入できます。
Excel で PDF を開く方法については、ここに簡単なガイドがあります。
ステップ 1: Excel スプレッドシートを開き、[挿入]をタップして、[オブジェクト]オプションを選択します。
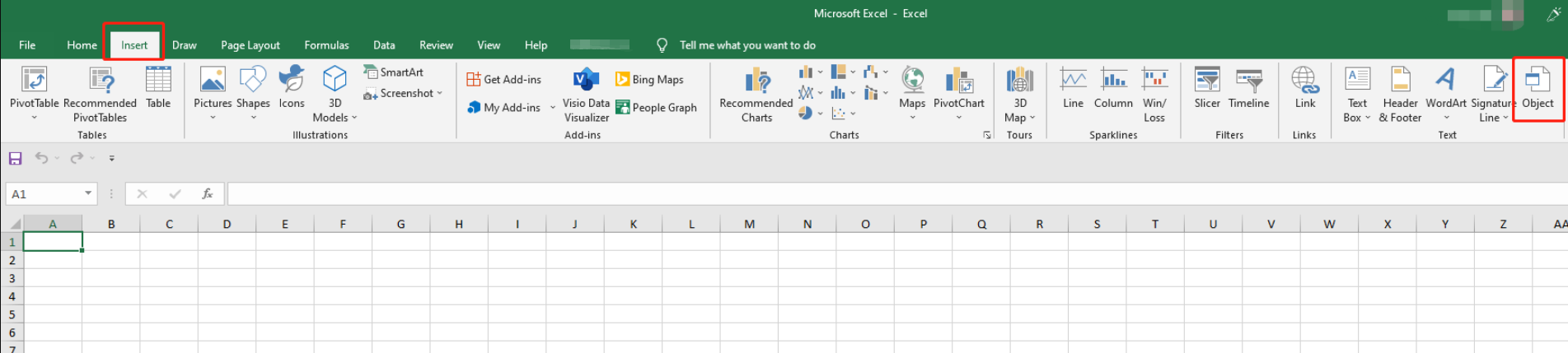
ステップ 2: [ファイルから作成]をクリックし、[参照] を押して挿入する PDF を選択し、[OK]を押します。
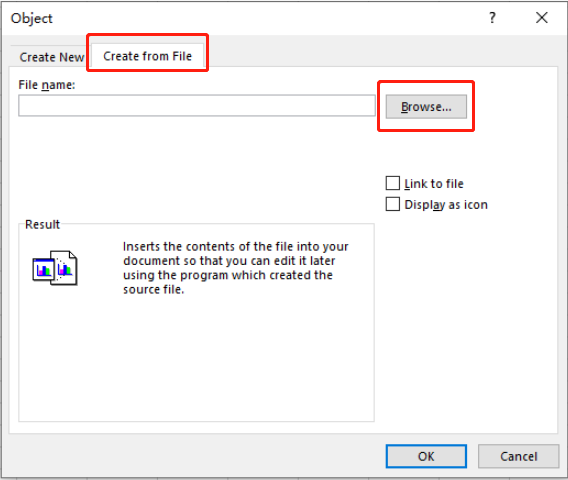
ステップ 3: 必要に応じてオブジェクトを移動およびサイズ変更し、それをダブルクリックして Excel で PDF を開きます。
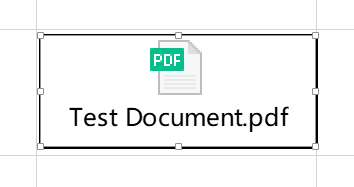
Excel で PDF を Excel シートとして開く
Excel で PDF を開く効果的な方法は、PDF を Excel ファイルに変換し、変換された Excel シートを別の Excel ブックに追加することです。したがって、PDF を通常の Excel シートとして開くことができます。PDF から Excel へのコンバータである SwifDoo PDF を使用すると、あらゆる PDF を Excel 形式に簡単に変換できます。複数の PDF を一度に変換できます。このソフトウェアは、スキャンした PDF を Word、Excel、またはその他の編集可能なファイルに変換できます。
PDF を Excel に変換して、Excel で PDF を開く方法を確認してください。
ステップ 1: SwifDoo PDF で PDF ファイルを開き、上部の「変換」をクリックして、 2 番目のツールバーで「PDF to Excel」を選択します。
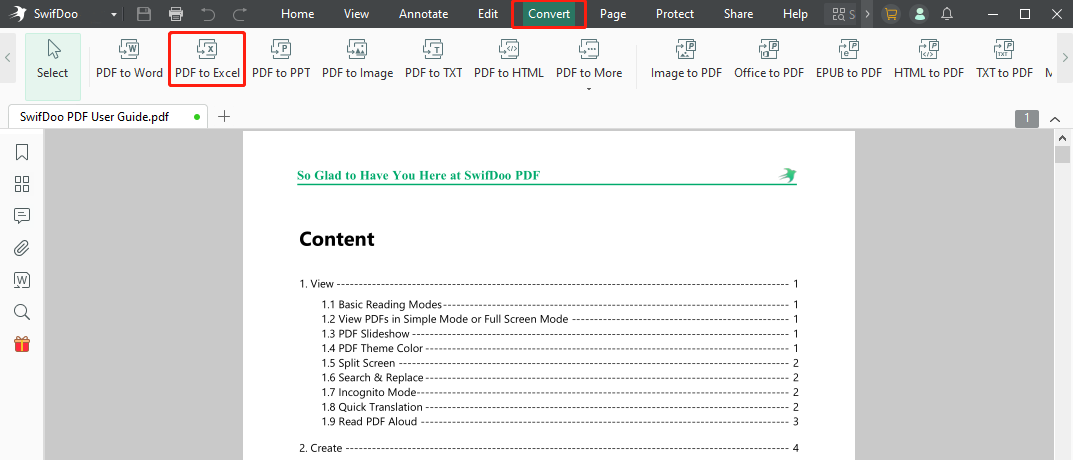
ステップ 2: ポップアップ ダイアログ ボックスで変換されたファイルを保存する場所を指定し、[開始]をクリックしてPDF から Excel への変換を開始します。
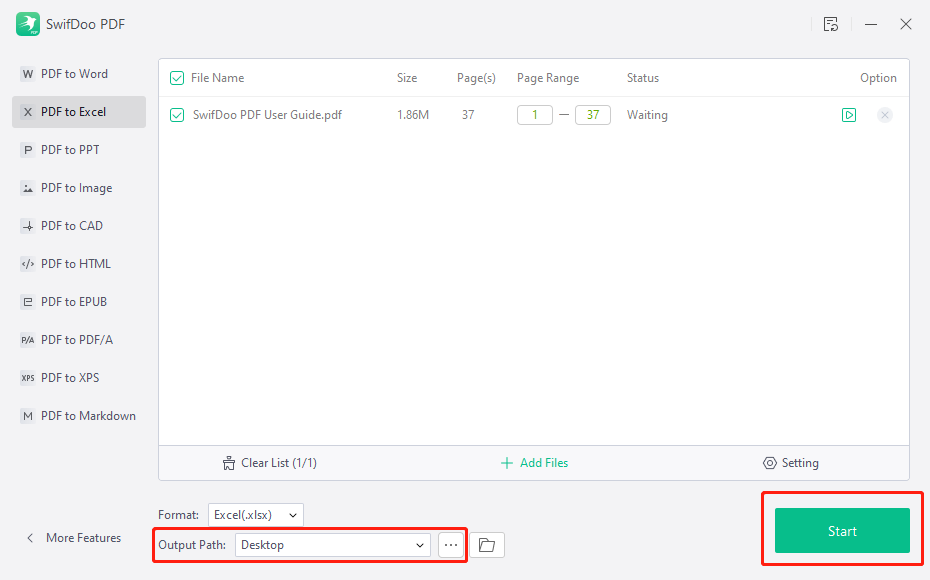
ステップ 3: 結果の Excel ファイルを開き、必要なシートを開いている別の Excel ワークブックに移動またはコピーします。
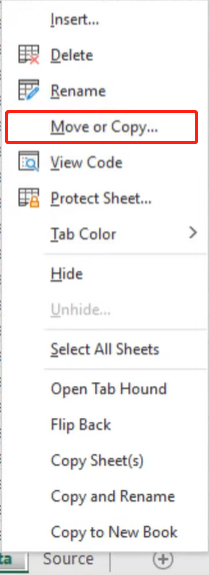
ステップ 4: 追加した Excel シートを開いて PDF コンテンツを Excel で開きます。
デスクトップ アプリケーションに加えて、SwifDoo PDF 無料オンライン コンバーターを使用すると、無料で変換を行うことができます。Excel で PDF ページを画像として開きたい場合は、オフライン コンバーターとオンライン コンバーターの両方を使用すると、苦労せずに PDF を画像形式に変換できます。
Excel で PDF テーブルを開く
Excel から PDF 内の表を表示するだけの場合は、ファイル全体ではなく表のみを開くことができます。Microsoft Excel には、PDF から Excel に表をインポートする素晴らしい機能があります。この機能を利用すると、不要なコンテンツ、リダイレクト、プログラムの切り替えを行わずに PDF を Excel で開くことができます。
ステップ 1: Excel ファイルを開き、[データ]タブに移動します。
ステップ 2:ドロップダウン メニューで[データの取得]を選択し、 [ファイルから] を選択して[PDF から]を選択します。
ステップ 3: インポートする PDF を選択し、表示されている必要な表またはページを選択して Excel にロードします。
ステップ 4: Excel ファイルを開くたびに、Excel で PDF テーブルを開きます。
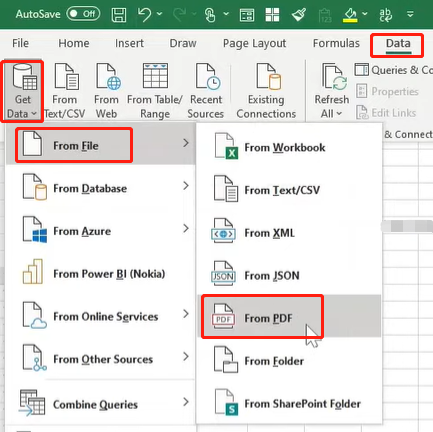
Excelで埋め込みPDFを開けない問題を修正
Excel で埋め込み PDF を開けない場合は、紹介されているいくつかの回避策を試して、考えられる原因を確認してください。
- Excel のソース PDF ファイルが破損していないか、移動または削除されていないか確認してください。適切な PDF リーダーで PDF ファイルを開いてテストします。PDF を移動または削除すると、埋め込まれたリンクは無効になり、開くことができなくなります。
- PDF ハイパーリンクをクリックしても Excel で PDF ファイルが開かない場合は、リンクを右クリックして [ハイパーリンクの編集] を選択し、ハイパーリンクまたはファイル アドレスが正しく追加されたかどうかを確認します。Excel で PDF を開くことができるのは、ファイル アドレスまたはハイパーリンクが完全で正しい場合のみです。
- Excel のハイパーリンクがコンピューター上の PDF にリンクされている場合、他の人は自分のデバイスから PDF を開くことができません。PDF をオブジェクトとして挿入すると、他の PDF を別の場所から開くことができます。
- Excel で PDF をフルバージョンとして開くには、デバイスに PDF リーダーがインストールされており、デフォルトの PDF リーダーが問題なく動作することを確認してください。PDF リーダーを更新するか、「Windows 設定」>「アプリ」>「デフォルトのアプリ」>「ファイルの種類ごとにデフォルトのアプリを設定」に移動して、デフォルトの PDF リーダーを変更します。
- 視界保護を解除します。ビューが保護されている Excel スプレッドシートで PDF ファイルを開くと、開くことができません。Excel ファイルを開き、「ファイル」 > 「オプション」 > 「セキュリティ センター」 > 「セキュリティ センターの設定」 > 「保護されたビュー」に移動し、保護されたビュー オプションのチェックを外します。次に、PDF を Excel で開いてみます。
結論
PDFをExcelで開けますか?Excel ファイルに関連する詳細情報にすばやくアクセスするには、ハイパーリンクまたはオブジェクトを挿入して Excel で PDF ドキュメントを開きます。真実は、Excel 自体では PDF を開くことができず、PDF をリンクまたはオブジェクトとして埋め込む必要があるということです。
さらに、多くの Excel ユーザーは、Excel で PDF 添付ファイルを Excel ファイルとして開くことを好みます。つまり、SwifDoo PDF などの PDF アプリケーションを使用して、OCR を使用して PDF を高品質の Excel ファイルに変換できるということです。これは、Adobe Acrobat の最良の代替手段の 1 つです。変換された Excel ファイルを別のファイルに追加すると、PDF コンテンツをより簡単に開くことができます。