ハウツー: PDF を Word ドキュメントとして保存する 6 つの方法
PDF から Word への変換を合理化し、作業効率を向上させるために、この投稿では、 PDF を Word として簡単に保存できる Windows および Mac 上のいくつかの無料の PDF から Word コンバーターを中心に説明します。
Windows: PDFをWord文書として保存する方法
デスクトップ上のプロフェッショナルな PDF ソフトウェアは、Windows OS で定期的に作業する必要があるユーザーにとって、PDF を Word ドキュメントに変換するための優れた方法です。SwifDoo PDF、Nitro PDF、および Microsoft Word を使用して PDF を Word 文書として保存する方法を詳しく見てみましょう。
このデジタル時代では、私たちのほとんどが情報の保存に PDF に依存しているため、PDF から Word への変換など、PDF 関連のすべての問題に対処するのに万能の PDF プログラムが役立ちます。
SwifDoo PDF
SwifDoo PDF は、 Windows 11、10、8、7 で日常的に使用できるPDF から Word へのコンバーターです。その軽量設計により、プログラムへのアクセスがより速く簡単になります。明確なユーザー インターフェイスにより、ユーザーは使用中に深い学習曲線の底辺に陥ることはありません。
これとは別に、機能により、包括的な Windows ベースの PDF ソフトウェア プログラムに成長します。OK、これ以上の説明は不要です。Windows で PDF を Word に変換する方法は次のとおりです。
ステップ 1: SwifDoo PDF を PC にダウンロードしてインストールします。
ステップ 2: ソフトウェアを実行し、「変換」 > 「PDF から Word」をクリックします。
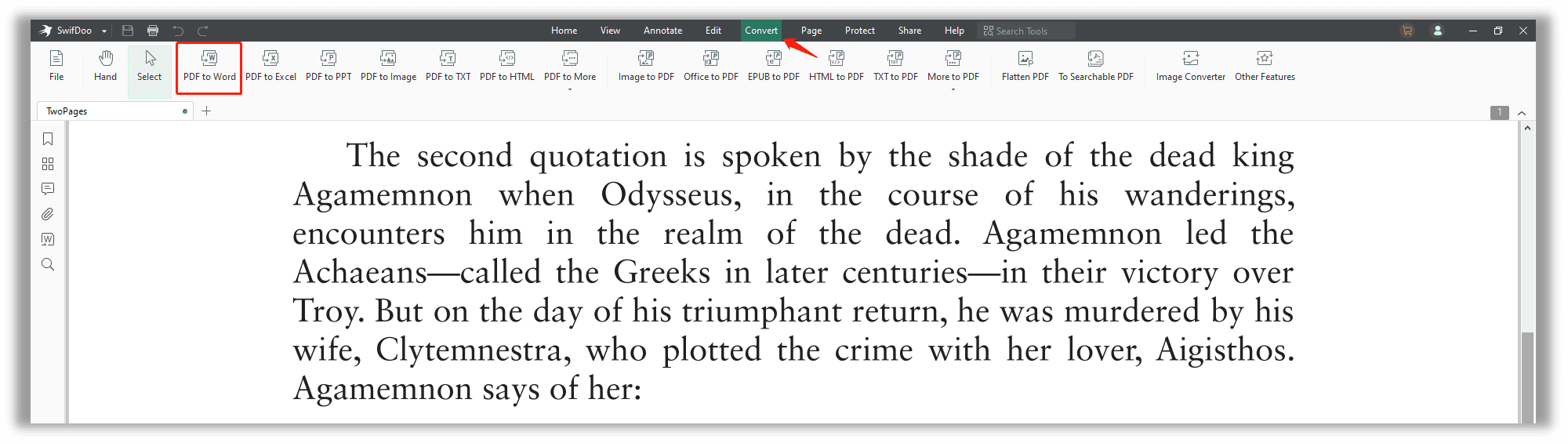
ステップ 3: [ファイルの追加]を選択して、PDF ファイルをパネルにアップロードします。SwifDoo PDF ではバッチ変換が可能です。したがって、ユーザーは複数の PDF ドキュメントをワークステーションにインポートできます。
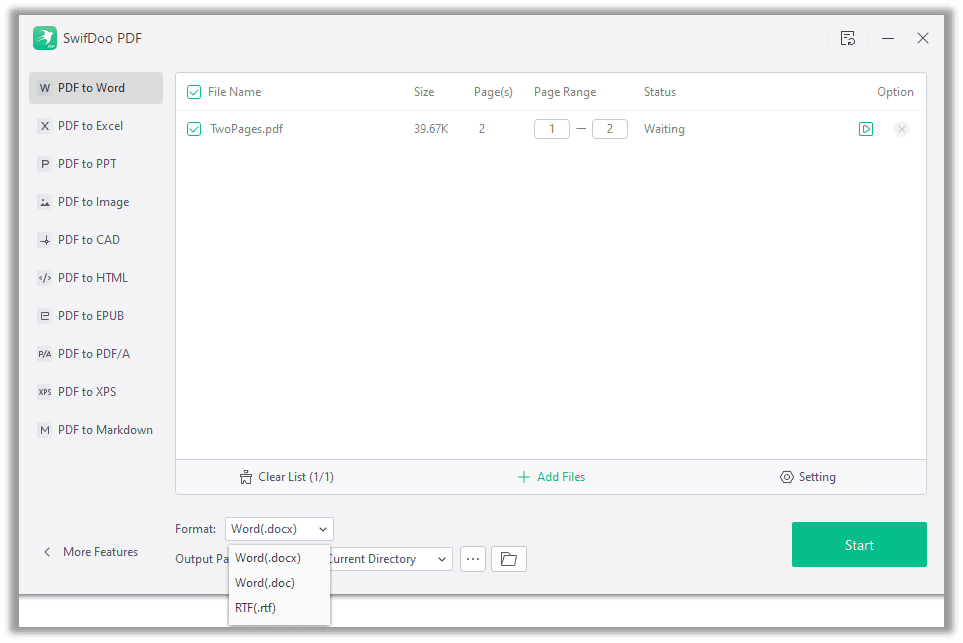
ステップ 4: [スタート]ボタンを押して、PDF を Word ファイルに変換します。
PDF が画像のみの PDFであり 、それを編集可能な Word 文書にする必要がある場合、SwifDoo PDF の OCR が認識可能な文字を識別して、この PDF を編集可能にすることができます。このようにして、PDF から Word への変換結果はより正確になります。
SwifDoo PDF はより長い試用期間を提供しており、すべての新規ユーザーは 15 日間の無料試用を受ける資格があります。この期間中は、未登録ユーザーと登録ユーザーの両方がすべての機能を利用できます。
ニトロ PDF
Nitro PDF は、Windows および macOS 用のもう 1 つのオールインワン PDF サービス プロバイダーです。以前の SwifDoo PDF とは異なり、Nitro PDF はチーム コラボレーションに関連する機能が統合されているため、ビジネスにより適しています。
Nitro PDF を使用すると、ユーザーは PDF を Word、他の MS Office 形式 (PowerPoint および Excel)、PDF/A、リッチ テキスト、およびプレーン テキストに変換できます。Nitro PDF を使用して PDF を Word 文書として保存する方法については、ガイドに従ってください。
ステップ 1: Nitro PDF をコンピュータにダウンロードしてインストールします。
ステップ 2: プログラムを起動し、「変換」 > 「Word へ」をクリックします。

ステップ 3: [ファイルの追加]を選択して、PDF ドキュメントを職場にロードします。準備ができたら、「変換」を選択してPDF から Word への変換プロセスを開始します。
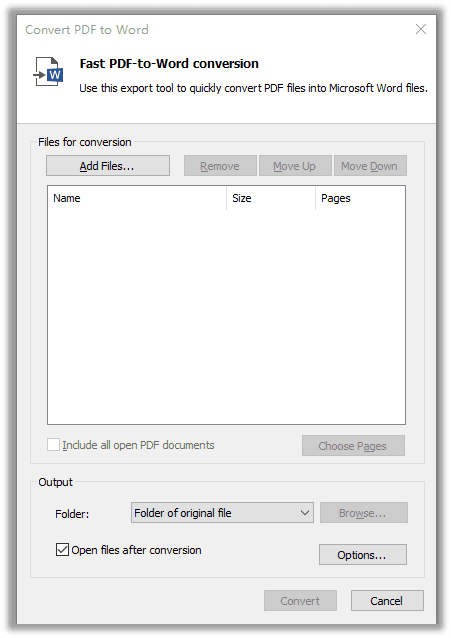
一般に、Nitro PDF は、高速でスムーズなユーザー エクスペリエンスを備えた包括的な PDF から Word へのコンバーターです。新規ユーザーは 14 日間の無料トライアルを利用して、PDF コンバーターのニーズを満たすことができるかどうかを確認できます。ただし、インストールプロセスに時間がかかり、時々クラッシュする可能性があるため、レビュー中に不便です。
マイクロソフトワード
Microsoft Office は、最もよく使われている組み込みオフィス ソフトウェアかもしれません。PC で MS Office 2007 以降のバージョンを実行している場合は、他の PDF ソフトウェアを使用せずに Word で PDF を直接開くことができます。これは理想的な「プログラムから開く」方法ではありませんが、PDF を Word 文書に変換する最も簡単な方法のようです。PDF を Word ファイルとして無料で保存する方法を確認してください。
テスト中は Microsoft Office 365 を使用したため、提供されたスクリーンショットはこのバージョンのものです。
ステップ 1: Microsoft Word を起動します。Word で[ファイル]タブをクリックし、 [開く] > [参照]を選択してWord で PDF を開きます。あるいは、Ctrl + F12 を押して ファイルを開くダイアログをすぐに起動することもできます。
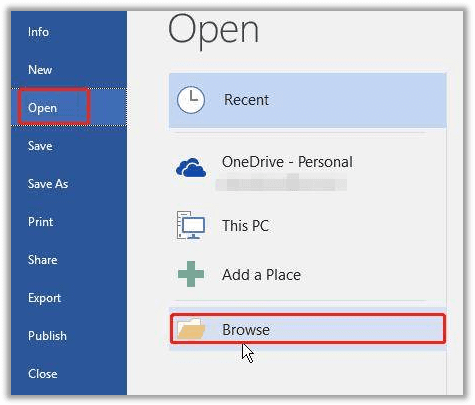
ステップ 2: ローカル フォルダーから PDF ドキュメントを見つけて、[開く]を選択します。
ステップ 3: F12 を押して [名前を付けて保存]ダイアログ ボックスを開き、Word 文書をローカルに保存します。
PDF を Word で開く必要がある場合は、入力可能なフォームがないか、画像が多すぎないか、または 2 つ以上のレイヤーがないか、PowerPoint から作成されていないことを確認してください。
Mac で PDF を Word に変換する方法
たとえ MacBook に優れた PDF ビューア プレビューが組み込まれているとしても、PDF を Word 文書に変換するのは難しいように思えます。PDF からテキストをコピーする従来の方法は、 特に元の PDF にテキストベースのレイヤー以外のものが含まれている場合には、時代遅れでエラーが多いことがわかります。したがって、Mac で PDF を Word 文書として保存するにはどうすればよいでしょうか? macOS 用の Adobe Acrobat Pro DC をお試しください。
Adobe Acrobat DC Reader
ステップ 1: App Store から Adobe Acrobat Reader をダウンロードしてインストールし、Adobe で変換する必要がある PDF ドキュメントを開きます。多くの PDF を同時にバッチ変換する必要がある場合は、[エクスポートするファイルを追加]を選択することを忘れないでください。
ステップ 2: [ファイル] > [Word、Excel、または PowerPoint に変換] をクリックします。
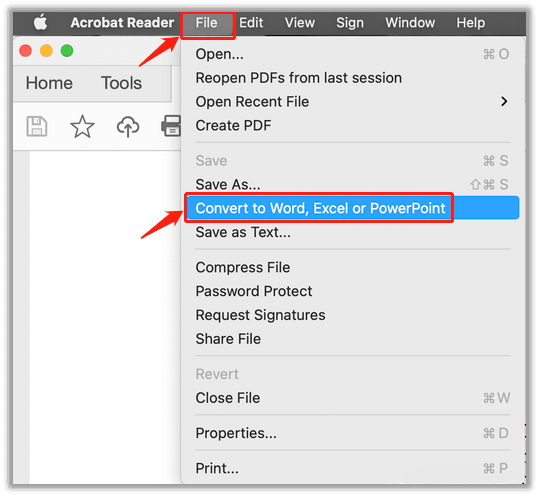
ステップ 3: [変換先] ドロップダウン メニューで [Microsoft Word ドキュメント (*.docx)] または [Microsoft Word 97-2003 ドキュメント (*.doc)] を選択します。ユーザーは必要に応じてドキュメント言語をクリックしてテキスト認識を強化できます。
ステップ 4: 準備ができたら、「Word にエクスポート」ボタンを押して変換を開始します。
前に述べたように、Adobe Acrobat は、Windows、macOS、およびモバイル上の包括的な PDF から Word へのコンバーターです。ユーザーは、このツールが PDF 関連のさまざまな問題に対処することを期待できます。もちろん、App Store には、Microsoft Word、Foxit PDF、PDF Expert、PDFelement など、PDF から Word への変換を実行する素晴らしい PDF コンバーターが多数あります。
オンラインでPDFをWordに変換する方法
電子メールを必要とせずにオンラインで PDF を Word に無料で変換する必要がある人にとって、オンラインの PDF から Word コンバーターがこれまでのところ最良のソリューションである可能性があります。ほとんどの Web ベースの PDF コンバーターでは、無料タスクが限られており (おそらく 2 つまたは 3 つ)、ファイル サイズとページ番号を特定の範囲内に保つ必要があります。
グーグルドライブ
PDF から Word への変換に役立つフリーウェアを探している場合は、Google Drive を試してみる価値があるかもしれません。まず最初に明確にしておきますが、Google Drive は専用の PDF コンバーターではなく、クラウド サービス プロバイダーです。主に、Google Docs を統合することにより、PDF から Word へのコンバーターとして機能します。一言で言えば、変換結果が期待を裏切る可能性がある場合には、あまりうるさく言わないでください。結局のところ、それは無料のツールです。
Google ドライブに PDF を Word として保存する方法を見てみましょう。
ステップ 1: Google アカウントを使用して Google ドライブにログインします。
ステップ 2: PDF ドキュメントを直接開き、[ Google ドキュメントで開く]をクリックします。
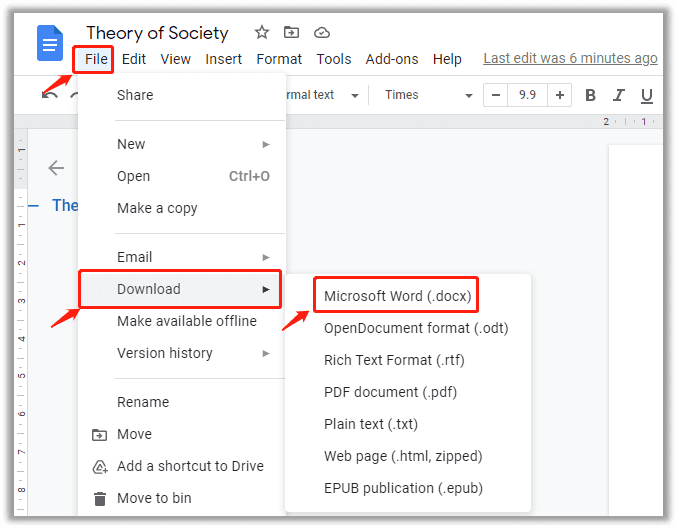
ステップ 3: Google ドキュメント ページに移動すると、ファイルは PDF に正常に変換されていますが、 [ファイル] > [ダウンロード] > [Microsoft Word (.docx)]を選択する必要があります。
Google ドライブや Google ドキュメントがプロの PDF エディターではない場合でも、変換結果は基本的な要求を満たすことができます。ただし、PDF に画像やリッチ コンテンツが含まれている場合、場合によっては変換結果が失敗することがあります。
そうなった場合、変換された Word 文書の書式は整理されておらず、整列されていません。これは決してあなたが望んでいることではありませんね。したがって、Google ドキュメントで PDF を Word 文書として保存する前に、必ず文書の内容を確認してください。
Google ドライブで PDF を編集する方法 [2022 年 11 月]
Google ドライブで PDF を編集するにはどうすればよいですか? 答えを探していますか? この記事では、高速道路と高度な PDF 編集オプションを示します。
続きを読ザムザール
この名前は奇妙に聞こえるかもしれませんが、Zamzar は強力なファイル コンバーターとして認められるべきです。これは無料のオンライン PDF to Word コンバーターではなく、ビデオ、オーディオ、画像、電子書籍形式の変換に使用できます。Zamzar を使用すると、PDF を Word (.doc または .docx) として簡単に保存できます。
ステップ 1: [ファイルの追加]をクリックして、ローカル PDF をワークステーションにアップロードします。
ステップ 2: [変換先]のドロップダウン メニューで、出力形式としてdocまたはdocxを選択します。
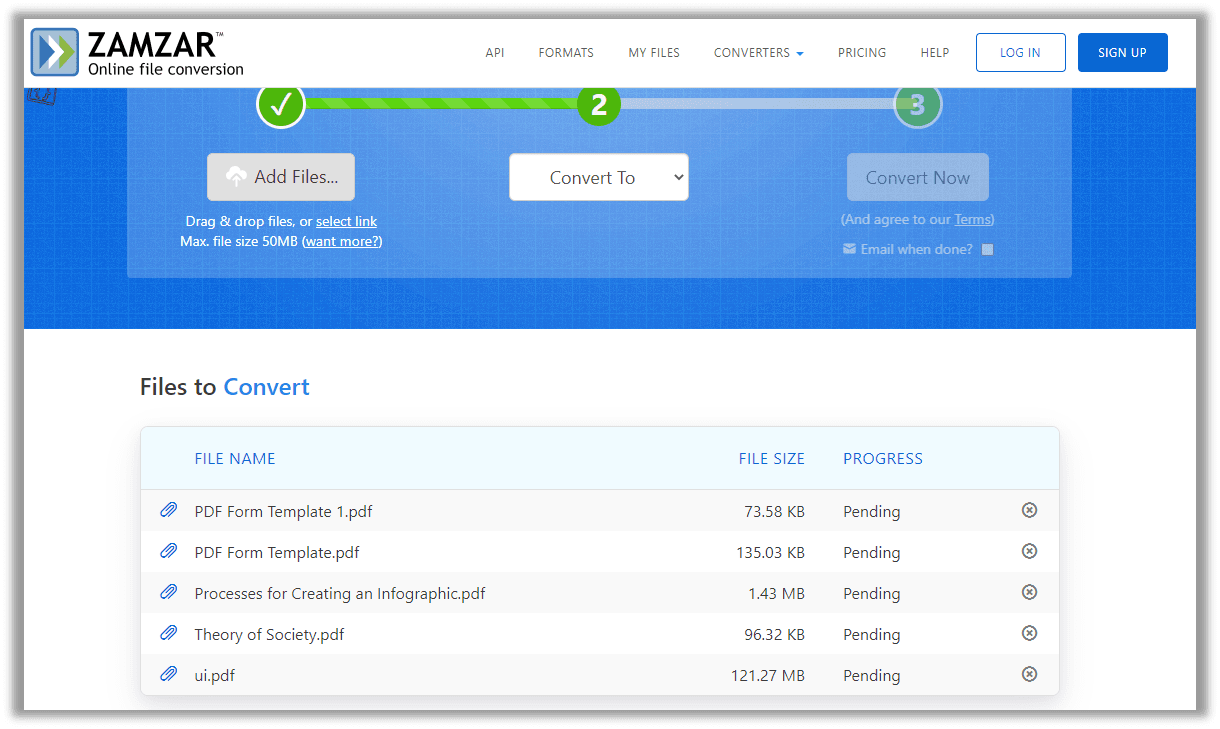
ステップ 3: [今すぐ変換]を選択して 、変換プロセスを完了します。
すでに述べたように、Zamzar は強力なファイル コンバーターであり、ユーザーは PDF を Word (.doc、.docx)、Excel (.xls、.xlsx)、PowerPoint (.pps、.ppsx、 .ppt、.pptx)。さらに、PDF ファイルを JPG およびその他の画像形式 (.png、.tiff、.bmp) として保存できます。
ドキュメントをバッチで処理するために、Zamzar では最大 5 つの同時変換と、24 時間ごとに 2 つの無料変換タスクを実行できます。制限を超えた場合は、サブスクリプションをアップグレードして制限を増やす必要があります。定期的に PDF を使用しない場合は、2 つの無料タスクで十分かもしれません。
まったく費用がかからないことを考えると、Zamzar はインターネットベースの無料の PDF から Word への優れたコンバーターです。
最後に
PDF 編集を支援する専用の PDF プログラムが開発されていますが、ユーザーによっては、よりスムーズな操作性を得るために PDF を Word 文書として保存する傾向がある場合があります。前述の PDF から Word へのコンバーターがお役に立てば幸いです。包括的な PDF コンバーターが必要な場合は、SwifDoo PDF があなたを失望させません。ぜひ試してみてください!