短辺または長辺を反転 | 定義と使用シナリオ
ペーパーレス化に向けて大きく前進しましたが、今日のビジネスの世界では印刷が不可欠となっているようです。なぜ?印刷された文書には、信頼性と標準的なプロセスが含まれます。これが、オフィスに総合プリンターを選択する理由の根拠となります。
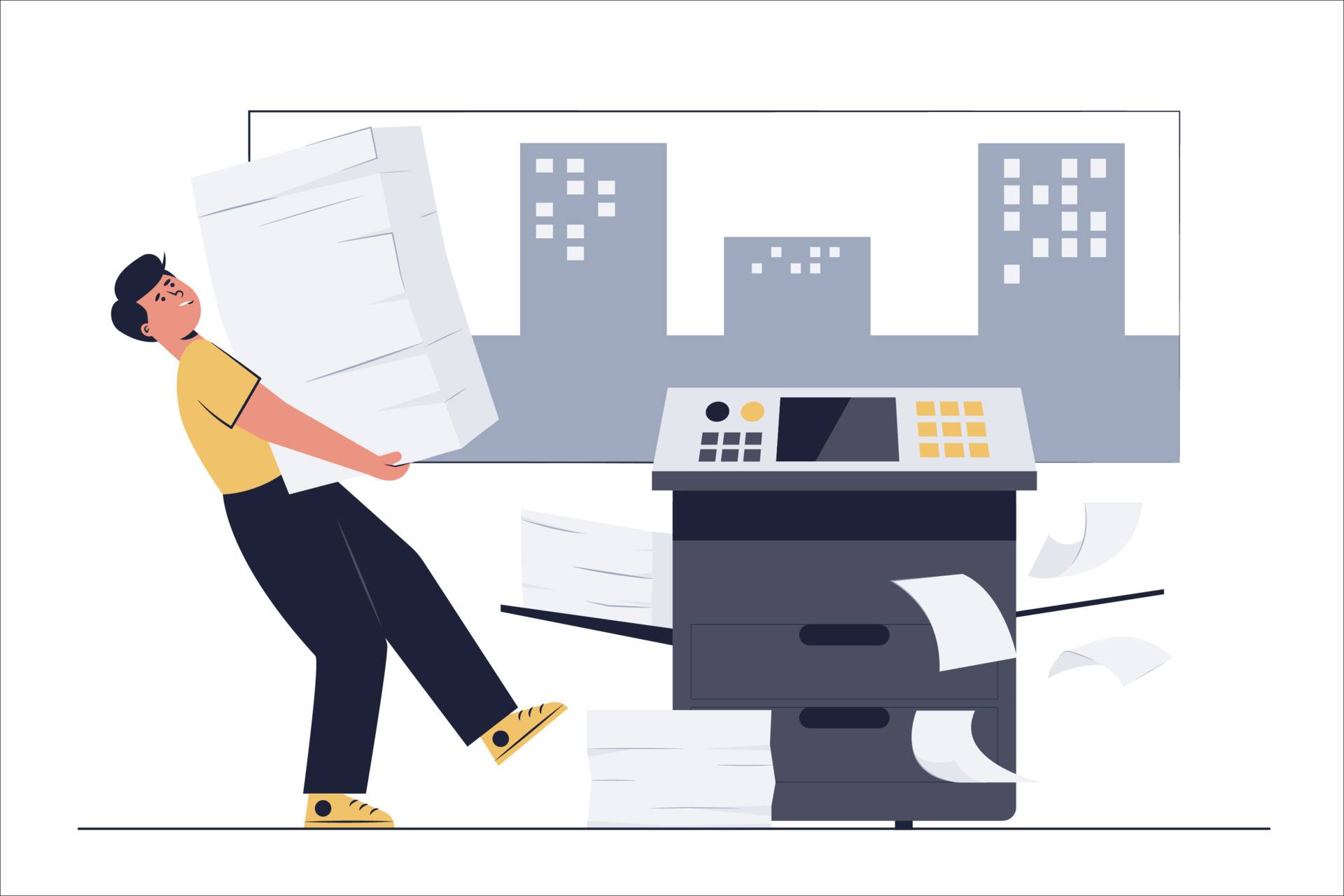
パンフレットやマーケティング資料を PDF (または他のファイル形式) で印刷する場合、PDF の両面に印刷する両面印刷が必要になる場合があります。ただし、元の文書は水平または垂直に配置されます。ページの向きはどうすればよいでしょうか? 短いエッジと長いエッジのどちらで反転するのが良いでしょうか? どのような場合に他のモードを選択する必要がありますか?
フリップオン長辺 VS短 辺
両面PDF プリンタを選択する場合、これら 2 つの印刷モードが何を指すのかわからないかもしれません。心配しないで; チュートリアルに従って違いを確認してください。
ショートエッジまたはロングエッジでのフリップとは何ですか?
短辺は、 PDF ドキュメントの水平方向または短辺に沿ってページが反転または綴じられることを意味し、長辺は、PDF ドキュメントの長辺または垂直方向に沿って反転または綴じられることを意味します。PDF ブックの短辺を反転すると、製本時の背が短くなります。長辺を反転した PDF ブックの場合、背表紙が比較的長くなります。
この端は、印刷物が垂直に保たれるように、後続のページが配置される場所を指します。ページの向きに応じてバインディングが異なる場合があります。
つまり、長辺を反転すると、最終的なプリントが縦長 (幅よりも高さの方が大きい) であることを示し、短辺を反転すると、完成した作品が横長 (高さよりも幅が大きい) になることを示します。
長いエッジと短いエッジのどちらを使用しますか?
長辺と短辺のどちらを裏返すのが望ましいですか? まあ、印刷物の種類にもよりますが。本を印刷する必要がある場合は、長辺を裏返す方が断然良いです。パンフレット、マニュアル、カレンダー、メモ帳などの資料の場合は、短辺を裏返す方が効果的です。
PDF の長辺または短辺を反転する方法
PDF は完全で安定したファイル形式であり、これらの特性により、ファイル配布においてこの形式への依存度が高まっています。PDF の長辺 (または短辺) を反転して印刷する方法について何か考えはありますか? 早速、次のコンテンツでは、印刷オプションをカスタマイズするための Windows 上の 2 つの PDF プリンターを紹介します。
SwifDoo PDF プリンター
SwifDoo PDF は、 PDF ページの編集、変換、保護、注釈付けを行う機能を備えた Windows 用の包括的な PDF プログラムです。それだけですか?いいえ、SwifDoo PDF には、PDF 関連のすべての問題に対するワンストップ ソリューションを提供するために、無料の PDF プリンターが組み込まれています。この PDF 印刷ツールは両面印刷をサポートしているため、長いページでも短いページでも裏返して綴じることができます。
SwifDoo PDF で長辺または短辺を反転する方法を見てみましょう。
ステップ 1: PDF ソフトウェアを PC にダウンロードしてインストールします。
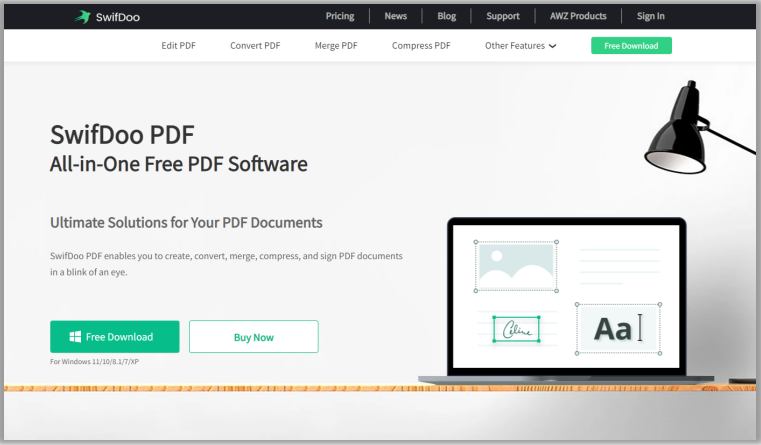
SwifDoo PDF の公式 Web サイトに移動し、「無料ダウンロード」をクリックしてインストーラーをダウンロードします。インストール パッケージは 1 分以内にローカル フォルダーに自動的に保存されます。それを開いて、コンピューターへのソフトウェアのインストールを開始します。
ステップ 2: PDF を職場にアップロードします。
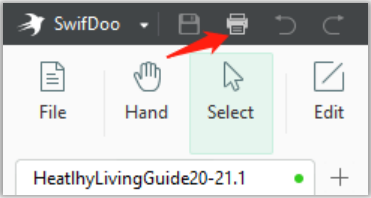
すべての設定が完了したら、PDF ツールを起動します。印刷する必要がある PDF ドキュメントをワークステーションにドロップまたはドラッグします。続いて、左上の [印刷] ボタンをクリックするか、ショートカット キー Ctrl + P を押して、[プリンター] ウィンドウを起動します。
ステップ 3: PDF ドキュメントを長辺または短辺を反転して印刷します。
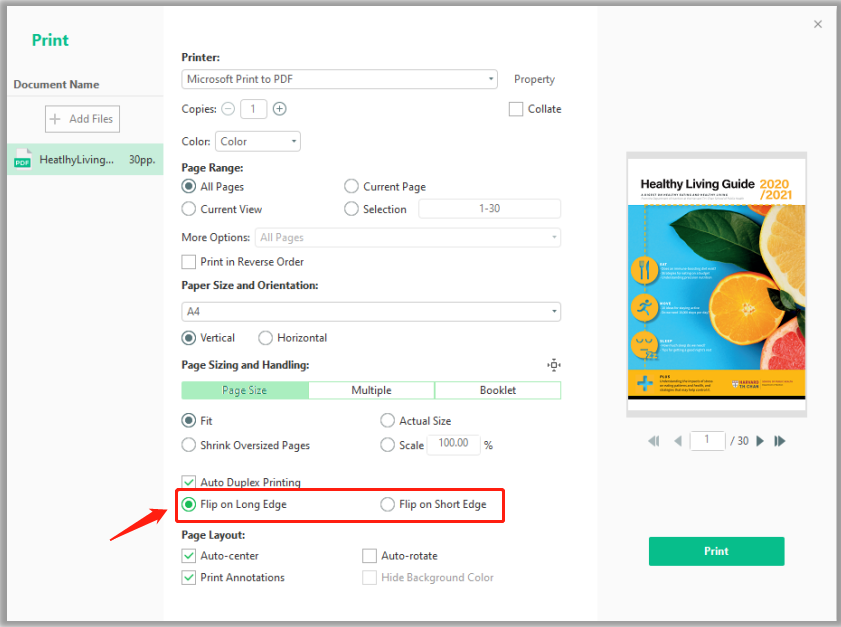
[印刷設定] ウィンドウが表示されたら、[自動両面印刷] チェックボックスをオンにし、[長辺を裏返す] または [短辺を裏返す] を選択します。デフォルトでは、これら 2 つのモードはクリックできないため、ユーザーは事前にボックスをチェックする必要があります。「印刷」ボタンを押してプロセスを完了します。
上のスクリーンショットが示すように、SwifDoo PDF はさまざまな印刷要求を満たすマルチタスクです。複数の PDF ドキュメントを一括で印刷することはできませんが、1 枚のシートに複数のページを印刷したり、PDF を小冊子として印刷したりすることはできます。したがって、ためらわずに、短辺または長辺の反転を含む PDF ドキュメントの印刷に関するすべての問題を解決してみてください。
ところで、プリンターはアカウントのステータスに関係なくアクセスできます。そうは言っても、無料ユーザーまたは未登録ユーザーであっても、この機能はいつでも利用できます。
Adobe PDF プリンター
Adobe Reader は、Adobe の主力製品の 1 つです。この業界のパイオニアである Adobe の PDF プリンターは、長辺を裏返す必要がある場合でも、短辺を裏返す必要がある場合でも、的を射ることができます。Adobe Reader での実行方法を確認してください。
ステップ 1: Adobe で PDF ドキュメントを開き、左上に移動します。「印刷」をクリックするか、Ctrl + P を押してプリンターをアクティブにします。
![]()
ステップ 2: 次に、プリンターをデフォルトの Microsoft Print to PDF から (仮想プリンターではなく) 実際のプリンターに変更します。
ステップ 3: 準備ができたら、[用紙の両面に印刷] > [長 (短) 端を反転]をクリックします。最後に、「印刷」ボタンをタップして印刷プロセスを開始します。
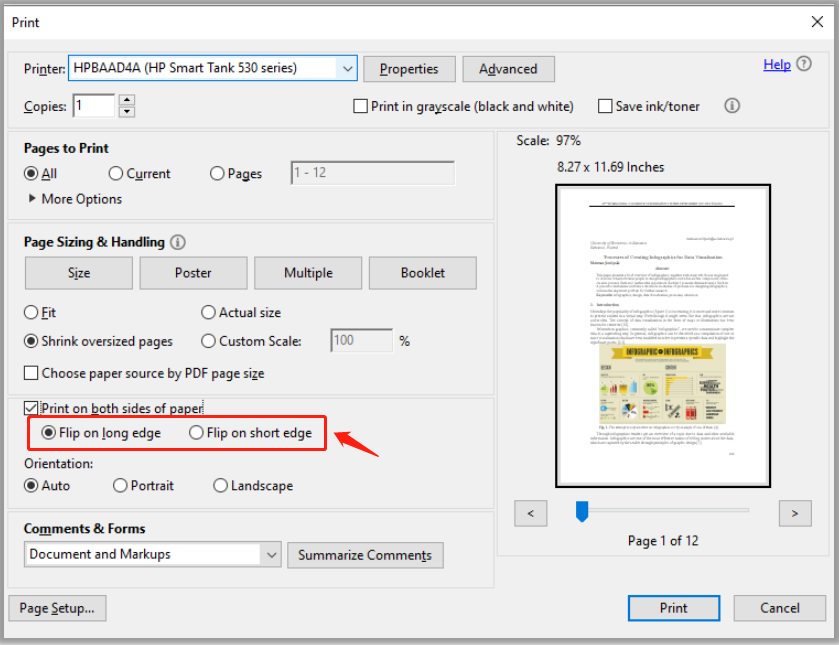
総括する
目的が短辺と長辺のどちらを反転することであるかに関係なく、通常は両面印刷のサブメニューです。そして、これら 2 つのモードは (上で説明したように) ページの向きと密接に関連しています。選択方法は元の文書によって異なります。
PDF ドキュメントを印刷するために使いやすいプリンターが必要な場合は、SwifDoo PDF を試してみる価値があります。今すぐこの PDF プリンターを Windows に無料でダウンロードしてください。
PDF へのリンクを簡単に作成する 3 つの方法
PDF ドキュメントへのリンクは通常、クリック可能な強調表示されたテキスト、アイコン、画像、または URL として作成されます。リンクをクリックすると、PDF に直接アクセスして開くことができます。PDF へのリンクを作成するには、主に 2 つのケースを考慮する必要があります。1 つは、PDF にリンクを追加して、ファイルを別の PDF にリンクすることです。もう 1 つは、PDF へのリンクを作成して、PDF をリンクとしてコピーして共有することです。
PDF ファイルをリンクする目的に関係なく、すばやく簡単な方法を学ぶことで効率を向上させることができます。この記事では、上記の場合にPDF へのリンクを作成する方法についてのステップバイステップのガイドを共有します。PDF エディターまたはオンラインの無料サービスを使用して、タスクを遅滞なく実行できるように読み続けてください。
SwifDoo PDFを使ってPDFへのリンクを作成する方法
SwifDoo PDF は、コンパクトで高速な PDF 編集アプリケーションです。これを利用して、PDF ドキュメント内に PDF へのリンクを作成できます。PDF にリンクを追加する機能を使用すると、PDF 内の特定のページへのリンクを作成することもできます。さらに、このソフトウェアは PDF を他の多くの種類のファイルまたは Web ページにリンクするのに役立ちます。リンクはいつでも編集および削除できます。
PDF ドキュメント内に PDF へのリンクを作成する方法については、次の手順に従います。
ステップ 1: SwifDoo PDF を無料で入手し、それを使用して PDF ファイルを開きます。
ステップ 2:上部の[編集]をクリックして[リンク]オプションを選択し、[リンクの追加または編集]を選択します。
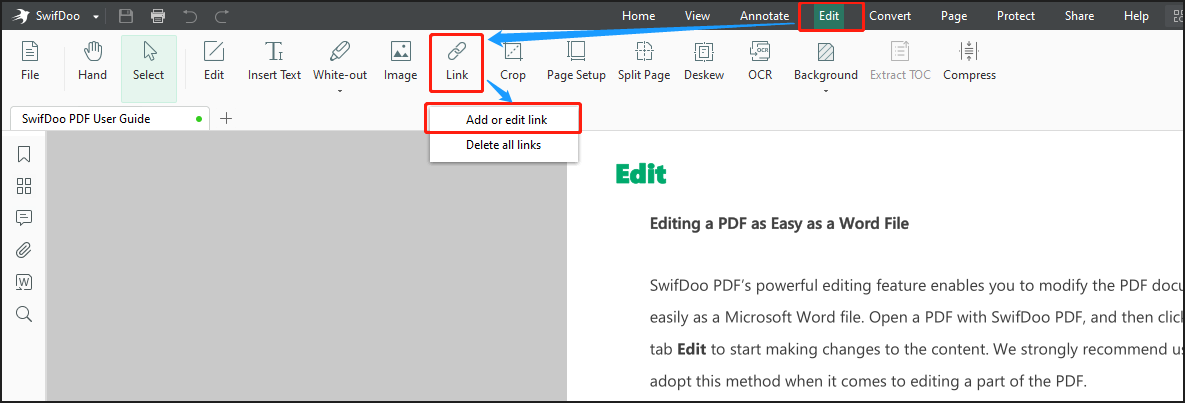
ステップ 3: リンクを作成する必要がある長方形のスペースを描画すると、[リンクの追加]ダイアログ ボックスが表示されます。
ステップ 4: [Web を開く]または[ファイルを開く]を選択し、PDF リンク アドレスを入力するか、デバイスから PDF を選択して、[ OK]をタップして外部 PDF を指すリンクを作成します。
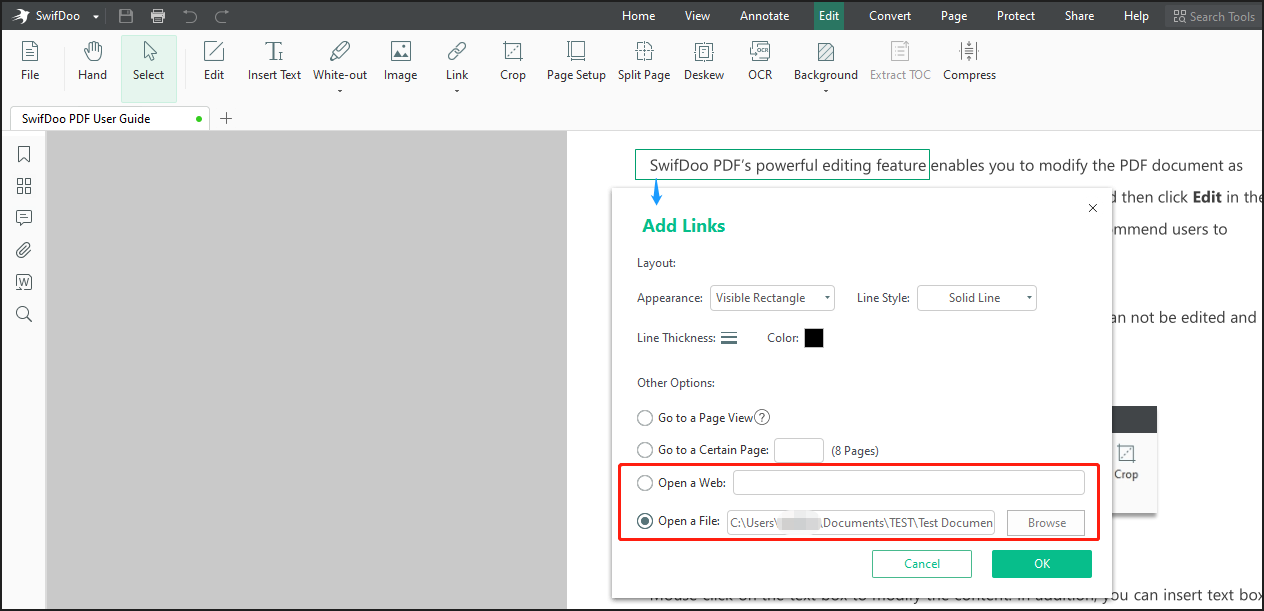
PDF へのリンクを作成した後、リンクが追加された場所をクリックすると、リンクされた PDF ファイルが開きます。「Web を開く」オプションを使用すると、オンラインでダウンロード可能な PDF ドキュメントを開くリンクを作成できます。または、「ファイルを開く」を選択して、コンピュータに保存されている PDF ファイルを開くリンクを作成することもできます。
必要に応じて、SwifDoo PDF の PDF から HTML へのコンバーターを使用して PDF を HTML ファイルに変換し、共有したり開いたりできます。このソフトウェアには、PDF 内のテキストや画像を編集および追加したり、PDF ドキュメントに添付ファイルを変換したり追加したりするためのツールもあります。これは、Windows 用のオールインワン PDF ソフトウェア アプリケーションです。
Adobe Acrobat で PDF へのリンクを作成する方法
PDF へのリンクを作成する方法を理解するには、Adobe Acrobat ソフトウェアを使用します。世界トップの PDF ソフトウェアを使用すると、既存の PDF にハイパーリンクを追加できます。PDFをURLとして共有するためのPDFへのリンクを作成する機能もあります。Adobe Acrobat で PDF 内にリンクを作成する方法は、SwifDoo PDF での方法と似ています。これを行うために実行できる手順は次のとおりです。
ステップ 1: Adobe Acrobat で PDF ファイルを開き、[ツール] > [PDF の編集]を選択します。
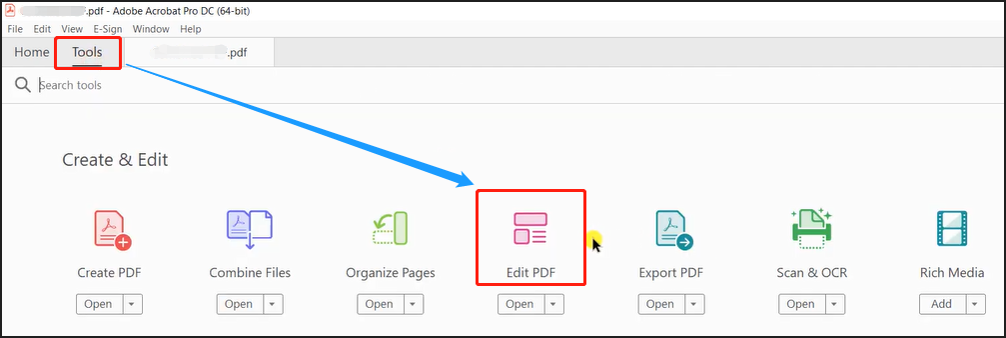
ステップ 2:上部ツールバーの[リンク]をクリックして[Web リンクまたはドキュメント リンクの追加/編集]を選択します。
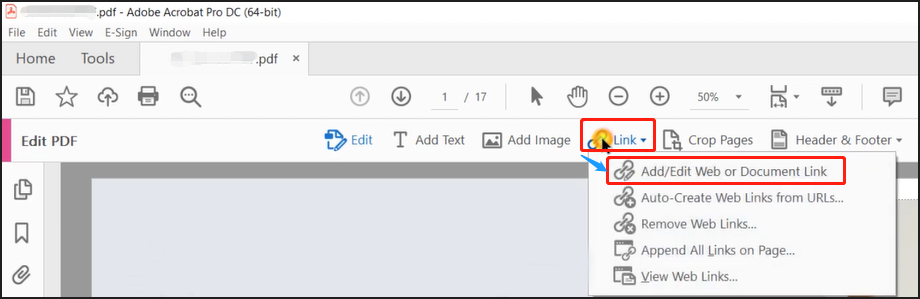
ステップ 3: リンクを作成する場所にドラッグしてボックスを描き、「ファイルを開く」または「Web ページを開く」を選択して、PDF へのリンクを作成して、開いた PDF を別の PDF にリンクします。
PDF を共有可能なリンクにするには:
ステップ 1: PDF ファイルを Adobe Acrobat にドラッグ アンド ドロップして開きます。
ステップ 2:右上隅にある [このファイルへのリンクを共有]アイコンをクリックします。
ステップ 3:ポップアップの小さなウィンドウで[リンクの作成]をクリックします。
上記のガイドに従って、PDF へのリンクをすぐに作成できます。完了すると、リンクが自動的にコピーされ、送信できます。受信者は共有リンクをクリックして、Adobe Document Cloud で PDF を表示し、コメントすることができます。
Google ドライブで PDF ドキュメントの URL リンクを作成する方法
Google ドライブは、Google が開発したオンラインの無料ファイル ストレージ サービスです。クラウドベースのプラットフォームは、PDF へのリンクを作成する機能をユーザーに提供します。作成した PDF リンクをコピーして、任意の場所や人に貼り付けることができます。受信者は、任意のデバイスから任意のブラウザで URL を介して PDF ファイルにアクセスできます。これは、ドキュメントの共有やコラボレーションに特に役立ちます。
Google ドライブで PDF へのリンクを作成する方法を確認してください。
ステップ 1: ウェブ上でドライブ アカウントにログインし、[新規] > [ファイル アップロード]に移動してPDF ファイルをアップロードします。
ステップ 2: ファイルリスト内の PDF を右クリックして、「リンクを取得」を選択します。
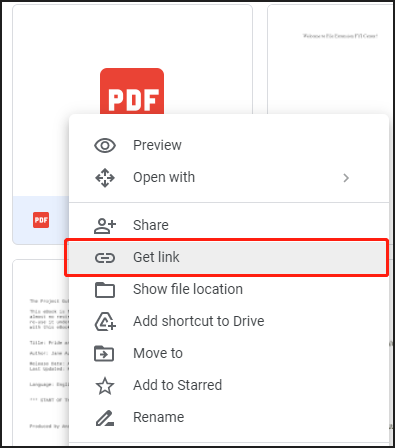
ステップ 3:表示されるウィンドウで[リンクをコピー]ボタンをタップして、オンラインで PDF のリンクを無料で作成します。
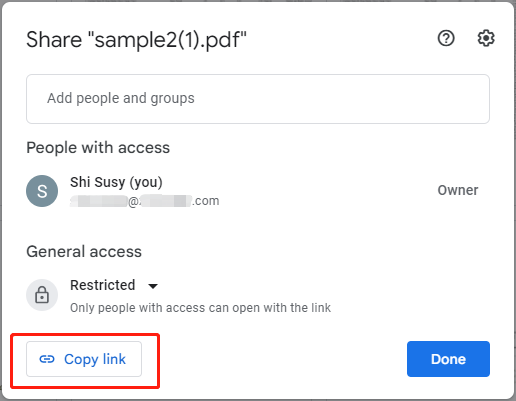
Google ドライブは単なる PDF リンク ジェネレーターではありません。Google ドキュメントと Google スプレッドシートを使用している場合は、同じプロセスに従って Google ドキュメントまたは Google スプレッドシート ファイルへのリンクを作成します。
結論
PDF ドキュメントが日常生活や仕事でますます普遍的になっているため、PDF へのリンクを作成する方法を疑問に思うことはよくあります。PDF にリンクを追加する必要がある場合も、送信する PDF リンクを作成する必要がある場合も、この記事で説明します。Windows では、SwifDoo PDF は、PDF ファイル内のページ、Web ページ、または PDF にハイパーリンクを設定するための最適なソリューションです。Mac で PDF へのリンクを作成するには、Adobe Acrobat が役立ちます。または、PDF を Google ドライブにアップロードして URL を作成することもできます。
PDF ファイルを定期的に編集する場合、SwifDoo PDF は究極の生産性向上ソフトウェアです。Adobe と比較すると、はるかに予算に優しいです。15 日間無料でお試しください。
Excel で PDF を開く 4 つの簡単な方法 [2023 年ガイド]
この記事では、Excel で PDF を開く方法を 4 つ紹介します。PDF をハイパーリンク、オブジェクト、または Excel スプレッドシートとして開くことも、PDF の表だけを開くこともできます。ステップバイステップのガイドを読んで学習してください。
Windows または Mac でさまざまな Excel バージョン (Microsoft 365、Excel 2021、Excel 2019、Excel 2016、Excel 2013、Excel 2010、Excel 2007、Excel 2010、および Web Excel) で PDF を開く機能と方法はほぼ同じです。ナビゲーション インターフェイスといくつかのオプション名がわずかに異なるだけです。
ハイパーリンクを挿入して Excel で PDF を開く
Microsoft Excel では、ユーザーはハイパーリンクを挿入して Excel で PDF を無料で開くことができます。コンピューターに保存されている PDF、または Web 上で公開されている PDF へのリンクの作成をサポートします。ハイパーリンクをクリックすると、PDF がデフォルトのPDF リーダーで開きます。Word、Excel、ビデオ、および Excel 内のほぼすべてのファイルへのリンクを挿入し、同じ方法で開くこともできます。
早速、ハイパーリンクを介して Excel で PDF を開くいくつかの手順を見てみましょう。
ステップ 1: Excel ファイルを開き、PDF を配置するセルにハイパーリンク名を入力します。
ステップ 2: セルを選択し、[挿入]タブに移動し、ドロップダウン バーで[リンク]を選択します。

ステップ 3: PDF ファイルのアドレスを入力するか、デバイスを参照して PDF を選択し、ハイパーリンクとして挿入します。
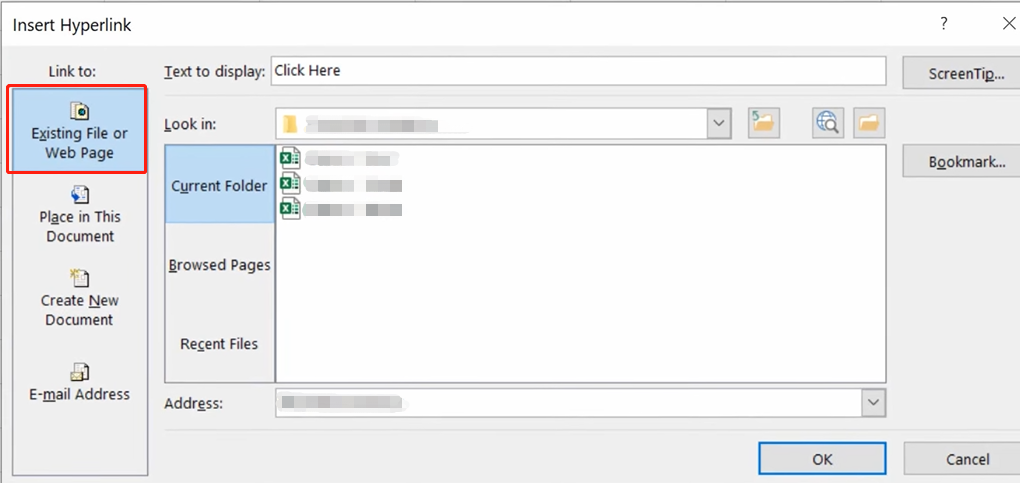
ステップ 4: ハイパーリンクをクリックしてリダイレクトし、Excel で PDF を開きます。
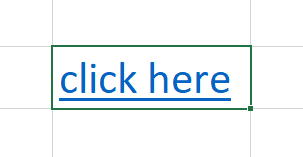
オブジェクトを挿入して Excel で PDF を開く
PDF をオブジェクトとして挿入することで、PDF を Excel で開くこともできます。挿入されたオブジェクトは PDF ファイルと Excel ファイルを接続します。オブジェクトをダブルクリックすると、コンピュータのデフォルトの PDF リーダーで PDF が開きます。ソース ファイルに変更を加えた場合でも、PDF ファイルは最新の状態になります。Microsoft Excel では、必要に応じて、PowerPoint、画像、Word、音楽などの他のファイルをオブジェクトとして Excel に挿入できます。
Excel で PDF を開く方法については、ここに簡単なガイドがあります。
ステップ 1: Excel スプレッドシートを開き、[挿入]をタップして、[オブジェクト]オプションを選択します。
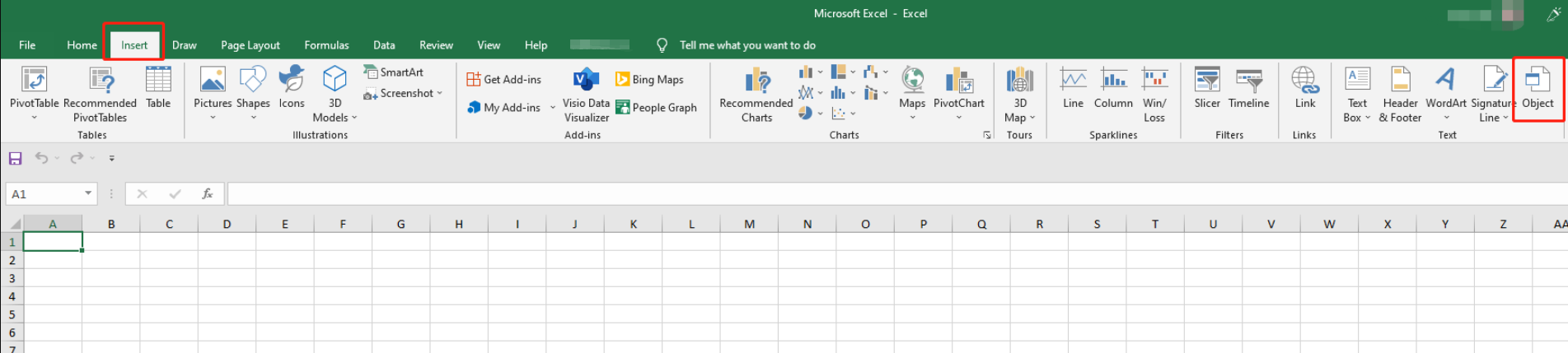
ステップ 2: [ファイルから作成]をクリックし、[参照] を押して挿入する PDF を選択し、[OK]を押します。
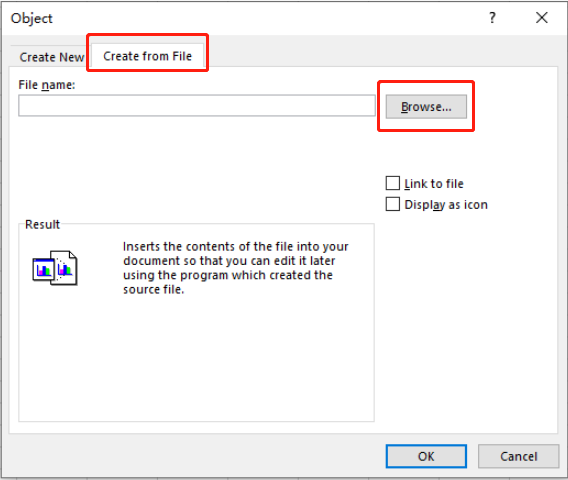
ステップ 3: 必要に応じてオブジェクトを移動およびサイズ変更し、それをダブルクリックして Excel で PDF を開きます。
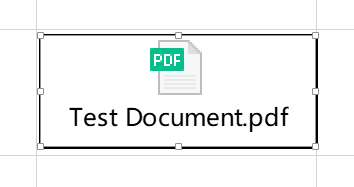
Excel で PDF を Excel シートとして開く
Excel で PDF を開く効果的な方法は、PDF を Excel ファイルに変換し、変換された Excel シートを別の Excel ブックに追加することです。したがって、PDF を通常の Excel シートとして開くことができます。PDF から Excel へのコンバータである SwifDoo PDF を使用すると、あらゆる PDF を Excel 形式に簡単に変換できます。複数の PDF を一度に変換できます。このソフトウェアは、スキャンした PDF を Word、Excel、またはその他の編集可能なファイルに変換できます。
PDF を Excel に変換して、Excel で PDF を開く方法を確認してください。
ステップ 1: SwifDoo PDF で PDF ファイルを開き、上部の「変換」をクリックして、 2 番目のツールバーで「PDF to Excel」を選択します。
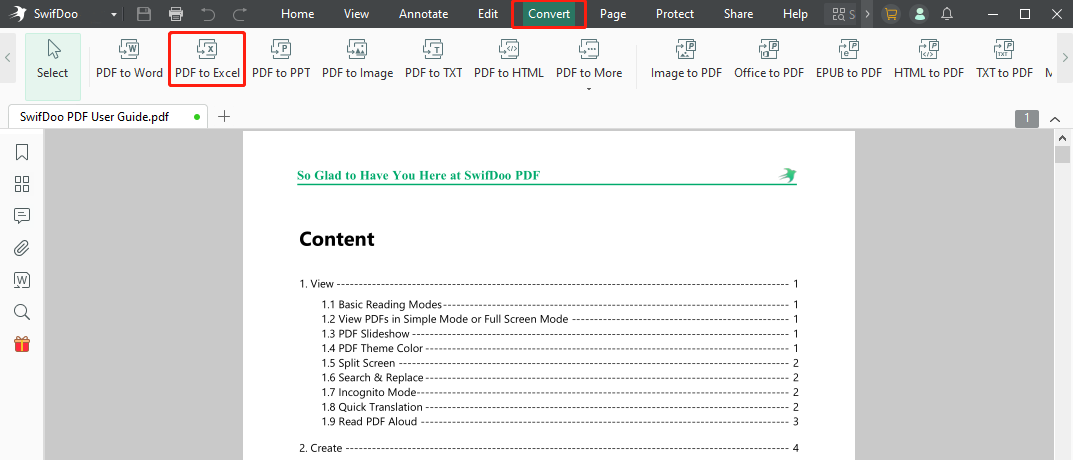
ステップ 2: ポップアップ ダイアログ ボックスで変換されたファイルを保存する場所を指定し、[開始]をクリックしてPDF から Excel への変換を開始します。
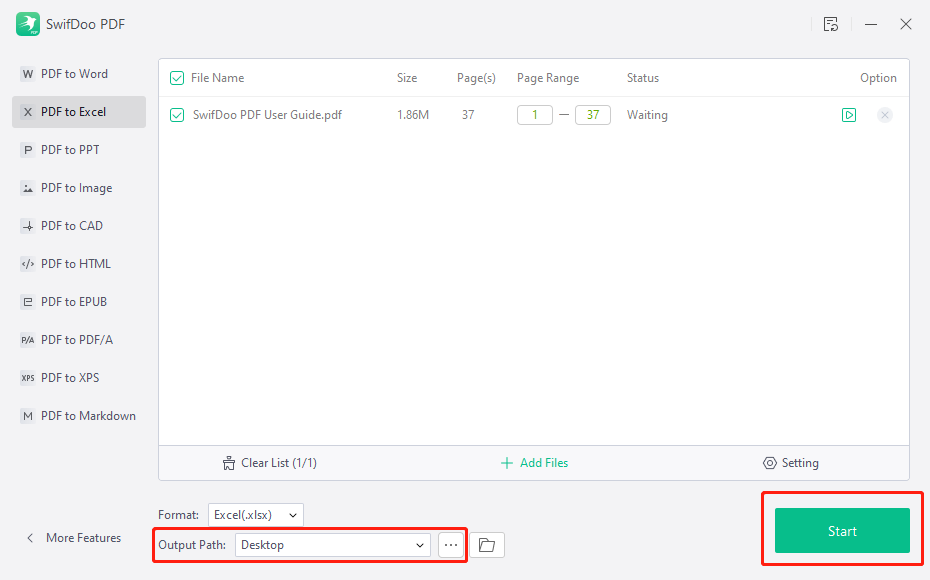
ステップ 3: 結果の Excel ファイルを開き、必要なシートを開いている別の Excel ワークブックに移動またはコピーします。
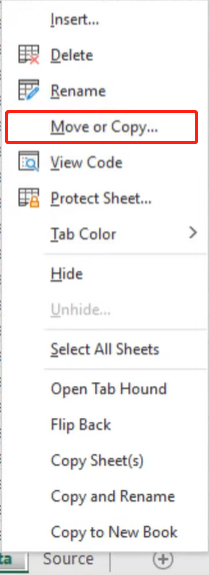
ステップ 4: 追加した Excel シートを開いて PDF コンテンツを Excel で開きます。
デスクトップ アプリケーションに加えて、SwifDoo PDF 無料オンライン コンバーターを使用すると、無料で変換を行うことができます。Excel で PDF ページを画像として開きたい場合は、オフライン コンバーターとオンライン コンバーターの両方を使用すると、苦労せずに PDF を画像形式に変換できます。
Excel で PDF テーブルを開く
Excel から PDF 内の表を表示するだけの場合は、ファイル全体ではなく表のみを開くことができます。Microsoft Excel には、PDF から Excel に表をインポートする素晴らしい機能があります。この機能を利用すると、不要なコンテンツ、リダイレクト、プログラムの切り替えを行わずに PDF を Excel で開くことができます。
ステップ 1: Excel ファイルを開き、[データ]タブに移動します。
ステップ 2:ドロップダウン メニューで[データの取得]を選択し、 [ファイルから] を選択して[PDF から]を選択します。
ステップ 3: インポートする PDF を選択し、表示されている必要な表またはページを選択して Excel にロードします。
ステップ 4: Excel ファイルを開くたびに、Excel で PDF テーブルを開きます。
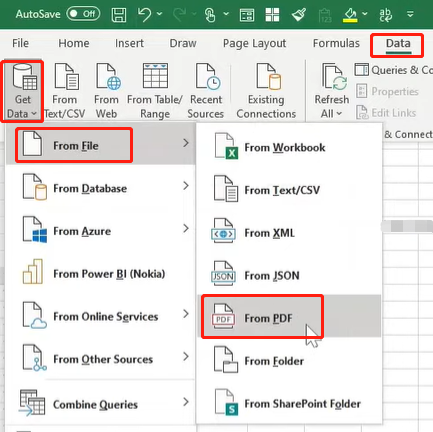
Excelで埋め込みPDFを開けない問題を修正
Excel で埋め込み PDF を開けない場合は、紹介されているいくつかの回避策を試して、考えられる原因を確認してください。
- Excel のソース PDF ファイルが破損していないか、移動または削除されていないか確認してください。適切な PDF リーダーで PDF ファイルを開いてテストします。PDF を移動または削除すると、埋め込まれたリンクは無効になり、開くことができなくなります。
- PDF ハイパーリンクをクリックしても Excel で PDF ファイルが開かない場合は、リンクを右クリックして [ハイパーリンクの編集] を選択し、ハイパーリンクまたはファイル アドレスが正しく追加されたかどうかを確認します。Excel で PDF を開くことができるのは、ファイル アドレスまたはハイパーリンクが完全で正しい場合のみです。
- Excel のハイパーリンクがコンピューター上の PDF にリンクされている場合、他の人は自分のデバイスから PDF を開くことができません。PDF をオブジェクトとして挿入すると、他の PDF を別の場所から開くことができます。
- Excel で PDF をフルバージョンとして開くには、デバイスに PDF リーダーがインストールされており、デフォルトの PDF リーダーが問題なく動作することを確認してください。PDF リーダーを更新するか、「Windows 設定」>「アプリ」>「デフォルトのアプリ」>「ファイルの種類ごとにデフォルトのアプリを設定」に移動して、デフォルトの PDF リーダーを変更します。
- 視界保護を解除します。ビューが保護されている Excel スプレッドシートで PDF ファイルを開くと、開くことができません。Excel ファイルを開き、「ファイル」 > 「オプション」 > 「セキュリティ センター」 > 「セキュリティ センターの設定」 > 「保護されたビュー」に移動し、保護されたビュー オプションのチェックを外します。次に、PDF を Excel で開いてみます。
結論
PDFをExcelで開けますか?Excel ファイルに関連する詳細情報にすばやくアクセスするには、ハイパーリンクまたはオブジェクトを挿入して Excel で PDF ドキュメントを開きます。真実は、Excel 自体では PDF を開くことができず、PDF をリンクまたはオブジェクトとして埋め込む必要があるということです。
さらに、多くの Excel ユーザーは、Excel で PDF 添付ファイルを Excel ファイルとして開くことを好みます。つまり、SwifDoo PDF などの PDF アプリケーションを使用して、OCR を使用して PDF を高品質の Excel ファイルに変換できるということです。これは、Adobe Acrobat の最良の代替手段の 1 つです。変換された Excel ファイルを別のファイルに追加すると、PDF コンテンツをより簡単に開くことができます。
ハウツー: PDF を Word ドキュメントとして保存する 6 つの方法
PDF から Word への変換を合理化し、作業効率を向上させるために、この投稿では、 PDF を Word として簡単に保存できる Windows および Mac 上のいくつかの無料の PDF から Word コンバーターを中心に説明します。
Windows: PDFをWord文書として保存する方法
デスクトップ上のプロフェッショナルな PDF ソフトウェアは、Windows OS で定期的に作業する必要があるユーザーにとって、PDF を Word ドキュメントに変換するための優れた方法です。SwifDoo PDF、Nitro PDF、および Microsoft Word を使用して PDF を Word 文書として保存する方法を詳しく見てみましょう。
このデジタル時代では、私たちのほとんどが情報の保存に PDF に依存しているため、PDF から Word への変換など、PDF 関連のすべての問題に対処するのに万能の PDF プログラムが役立ちます。
SwifDoo PDF
SwifDoo PDF は、 Windows 11、10、8、7 で日常的に使用できるPDF から Word へのコンバーターです。その軽量設計により、プログラムへのアクセスがより速く簡単になります。明確なユーザー インターフェイスにより、ユーザーは使用中に深い学習曲線の底辺に陥ることはありません。
これとは別に、機能により、包括的な Windows ベースの PDF ソフトウェア プログラムに成長します。OK、これ以上の説明は不要です。Windows で PDF を Word に変換する方法は次のとおりです。
ステップ 1: SwifDoo PDF を PC にダウンロードしてインストールします。
ステップ 2: ソフトウェアを実行し、「変換」 > 「PDF から Word」をクリックします。
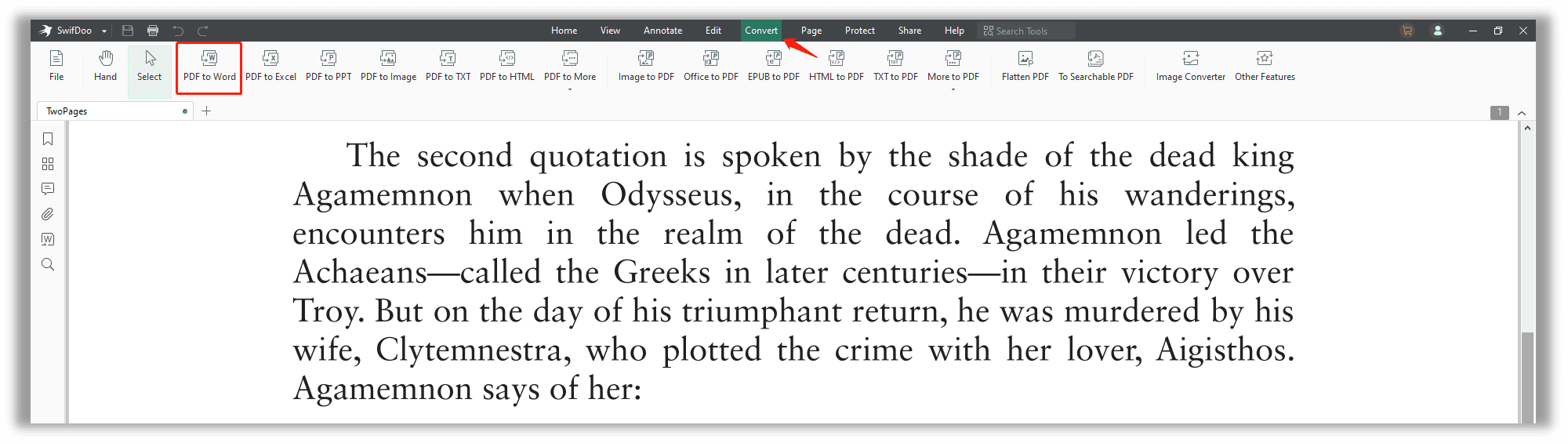
ステップ 3: [ファイルの追加]を選択して、PDF ファイルをパネルにアップロードします。SwifDoo PDF ではバッチ変換が可能です。したがって、ユーザーは複数の PDF ドキュメントをワークステーションにインポートできます。
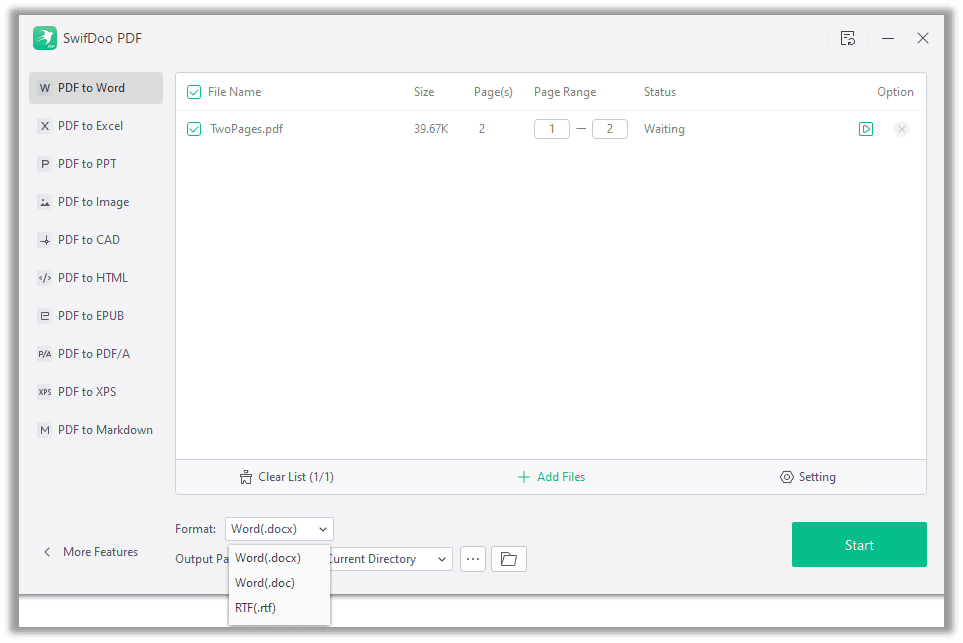
ステップ 4: [スタート]ボタンを押して、PDF を Word ファイルに変換します。
PDF が画像のみの PDFであり 、それを編集可能な Word 文書にする必要がある場合、SwifDoo PDF の OCR が認識可能な文字を識別して、この PDF を編集可能にすることができます。このようにして、PDF から Word への変換結果はより正確になります。
SwifDoo PDF はより長い試用期間を提供しており、すべての新規ユーザーは 15 日間の無料試用を受ける資格があります。この期間中は、未登録ユーザーと登録ユーザーの両方がすべての機能を利用できます。
ニトロ PDF
Nitro PDF は、Windows および macOS 用のもう 1 つのオールインワン PDF サービス プロバイダーです。以前の SwifDoo PDF とは異なり、Nitro PDF はチーム コラボレーションに関連する機能が統合されているため、ビジネスにより適しています。
Nitro PDF を使用すると、ユーザーは PDF を Word、他の MS Office 形式 (PowerPoint および Excel)、PDF/A、リッチ テキスト、およびプレーン テキストに変換できます。Nitro PDF を使用して PDF を Word 文書として保存する方法については、ガイドに従ってください。
ステップ 1: Nitro PDF をコンピュータにダウンロードしてインストールします。
ステップ 2: プログラムを起動し、「変換」 > 「Word へ」をクリックします。

ステップ 3: [ファイルの追加]を選択して、PDF ドキュメントを職場にロードします。準備ができたら、「変換」を選択してPDF から Word への変換プロセスを開始します。
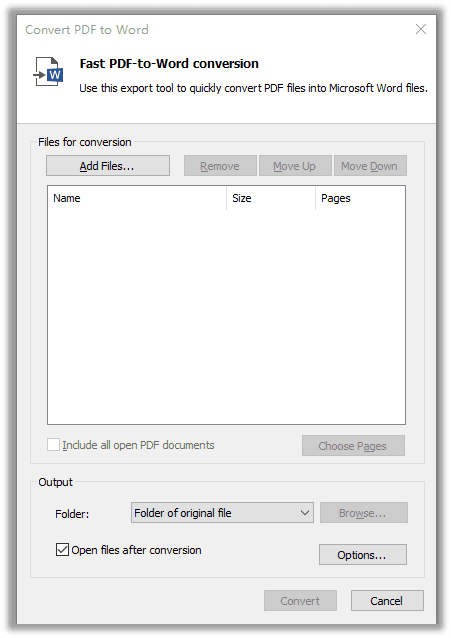
一般に、Nitro PDF は、高速でスムーズなユーザー エクスペリエンスを備えた包括的な PDF から Word へのコンバーターです。新規ユーザーは 14 日間の無料トライアルを利用して、PDF コンバーターのニーズを満たすことができるかどうかを確認できます。ただし、インストールプロセスに時間がかかり、時々クラッシュする可能性があるため、レビュー中に不便です。
マイクロソフトワード
Microsoft Office は、最もよく使われている組み込みオフィス ソフトウェアかもしれません。PC で MS Office 2007 以降のバージョンを実行している場合は、他の PDF ソフトウェアを使用せずに Word で PDF を直接開くことができます。これは理想的な「プログラムから開く」方法ではありませんが、PDF を Word 文書に変換する最も簡単な方法のようです。PDF を Word ファイルとして無料で保存する方法を確認してください。
テスト中は Microsoft Office 365 を使用したため、提供されたスクリーンショットはこのバージョンのものです。
ステップ 1: Microsoft Word を起動します。Word で[ファイル]タブをクリックし、 [開く] > [参照]を選択してWord で PDF を開きます。あるいは、Ctrl + F12 を押して ファイルを開くダイアログをすぐに起動することもできます。
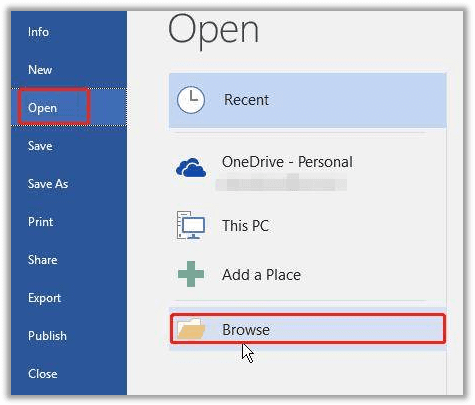
ステップ 2: ローカル フォルダーから PDF ドキュメントを見つけて、[開く]を選択します。
ステップ 3: F12 を押して [名前を付けて保存]ダイアログ ボックスを開き、Word 文書をローカルに保存します。
PDF を Word で開く必要がある場合は、入力可能なフォームがないか、画像が多すぎないか、または 2 つ以上のレイヤーがないか、PowerPoint から作成されていないことを確認してください。
Mac で PDF を Word に変換する方法
たとえ MacBook に優れた PDF ビューア プレビューが組み込まれているとしても、PDF を Word 文書に変換するのは難しいように思えます。PDF からテキストをコピーする従来の方法は、 特に元の PDF にテキストベースのレイヤー以外のものが含まれている場合には、時代遅れでエラーが多いことがわかります。したがって、Mac で PDF を Word 文書として保存するにはどうすればよいでしょうか? macOS 用の Adobe Acrobat Pro DC をお試しください。
Adobe Acrobat DC Reader
ステップ 1: App Store から Adobe Acrobat Reader をダウンロードしてインストールし、Adobe で変換する必要がある PDF ドキュメントを開きます。多くの PDF を同時にバッチ変換する必要がある場合は、[エクスポートするファイルを追加]を選択することを忘れないでください。
ステップ 2: [ファイル] > [Word、Excel、または PowerPoint に変換] をクリックします。
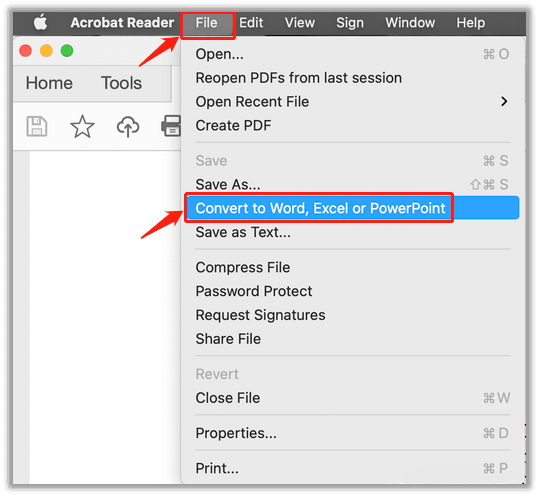
ステップ 3: [変換先] ドロップダウン メニューで [Microsoft Word ドキュメント (*.docx)] または [Microsoft Word 97-2003 ドキュメント (*.doc)] を選択します。ユーザーは必要に応じてドキュメント言語をクリックしてテキスト認識を強化できます。
ステップ 4: 準備ができたら、「Word にエクスポート」ボタンを押して変換を開始します。
前に述べたように、Adobe Acrobat は、Windows、macOS、およびモバイル上の包括的な PDF から Word へのコンバーターです。ユーザーは、このツールが PDF 関連のさまざまな問題に対処することを期待できます。もちろん、App Store には、Microsoft Word、Foxit PDF、PDF Expert、PDFelement など、PDF から Word への変換を実行する素晴らしい PDF コンバーターが多数あります。
オンラインでPDFをWordに変換する方法
電子メールを必要とせずにオンラインで PDF を Word に無料で変換する必要がある人にとって、オンラインの PDF から Word コンバーターがこれまでのところ最良のソリューションである可能性があります。ほとんどの Web ベースの PDF コンバーターでは、無料タスクが限られており (おそらく 2 つまたは 3 つ)、ファイル サイズとページ番号を特定の範囲内に保つ必要があります。
グーグルドライブ
PDF から Word への変換に役立つフリーウェアを探している場合は、Google Drive を試してみる価値があるかもしれません。まず最初に明確にしておきますが、Google Drive は専用の PDF コンバーターではなく、クラウド サービス プロバイダーです。主に、Google Docs を統合することにより、PDF から Word へのコンバーターとして機能します。一言で言えば、変換結果が期待を裏切る可能性がある場合には、あまりうるさく言わないでください。結局のところ、それは無料のツールです。
Google ドライブに PDF を Word として保存する方法を見てみましょう。
ステップ 1: Google アカウントを使用して Google ドライブにログインします。
ステップ 2: PDF ドキュメントを直接開き、[ Google ドキュメントで開く]をクリックします。
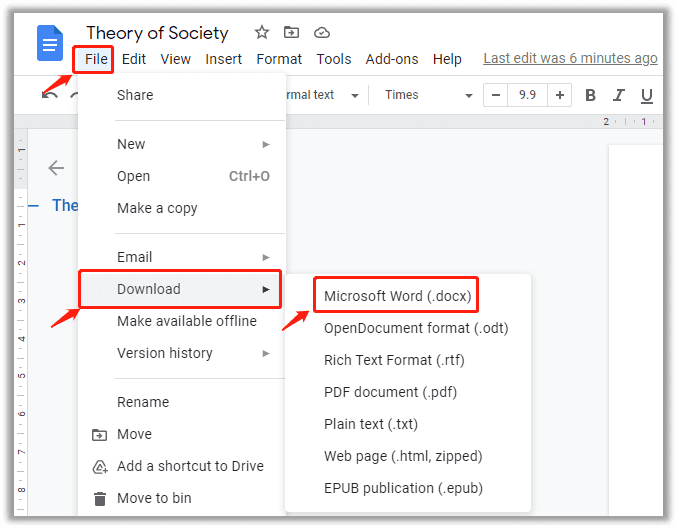
ステップ 3: Google ドキュメント ページに移動すると、ファイルは PDF に正常に変換されていますが、 [ファイル] > [ダウンロード] > [Microsoft Word (.docx)]を選択する必要があります。
Google ドライブや Google ドキュメントがプロの PDF エディターではない場合でも、変換結果は基本的な要求を満たすことができます。ただし、PDF に画像やリッチ コンテンツが含まれている場合、場合によっては変換結果が失敗することがあります。
そうなった場合、変換された Word 文書の書式は整理されておらず、整列されていません。これは決してあなたが望んでいることではありませんね。したがって、Google ドキュメントで PDF を Word 文書として保存する前に、必ず文書の内容を確認してください。
Google ドライブで PDF を編集する方法 [2022 年 11 月]
Google ドライブで PDF を編集するにはどうすればよいですか? 答えを探していますか? この記事では、高速道路と高度な PDF 編集オプションを示します。
続きを読ザムザール
この名前は奇妙に聞こえるかもしれませんが、Zamzar は強力なファイル コンバーターとして認められるべきです。これは無料のオンライン PDF to Word コンバーターではなく、ビデオ、オーディオ、画像、電子書籍形式の変換に使用できます。Zamzar を使用すると、PDF を Word (.doc または .docx) として簡単に保存できます。
ステップ 1: [ファイルの追加]をクリックして、ローカル PDF をワークステーションにアップロードします。
ステップ 2: [変換先]のドロップダウン メニューで、出力形式としてdocまたはdocxを選択します。
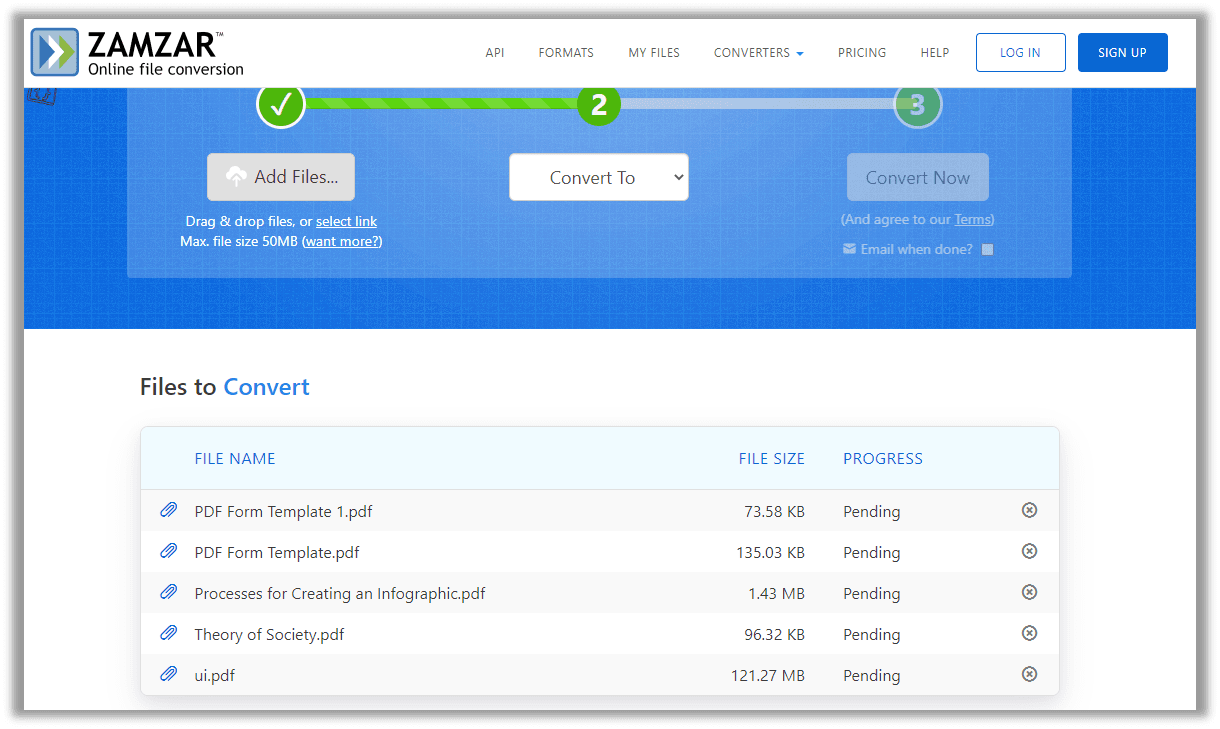
ステップ 3: [今すぐ変換]を選択して 、変換プロセスを完了します。
すでに述べたように、Zamzar は強力なファイル コンバーターであり、ユーザーは PDF を Word (.doc、.docx)、Excel (.xls、.xlsx)、PowerPoint (.pps、.ppsx、 .ppt、.pptx)。さらに、PDF ファイルを JPG およびその他の画像形式 (.png、.tiff、.bmp) として保存できます。
ドキュメントをバッチで処理するために、Zamzar では最大 5 つの同時変換と、24 時間ごとに 2 つの無料変換タスクを実行できます。制限を超えた場合は、サブスクリプションをアップグレードして制限を増やす必要があります。定期的に PDF を使用しない場合は、2 つの無料タスクで十分かもしれません。
まったく費用がかからないことを考えると、Zamzar はインターネットベースの無料の PDF から Word への優れたコンバーターです。
最後に
PDF 編集を支援する専用の PDF プログラムが開発されていますが、ユーザーによっては、よりスムーズな操作性を得るために PDF を Word 文書として保存する傾向がある場合があります。前述の PDF から Word へのコンバーターがお役に立てば幸いです。包括的な PDF コンバーターが必要な場合は、SwifDoo PDF があなたを失望させません。ぜひ試してみてください!
YouTube動画のカットとダウンロードに最適な8つのツールを以下に示します
紹介:
世界で最も有名な動画共有プラットフォームであるYouTubeは、数十億ものビデオを収集しています。YouTuberであろうと観客であろうと、時にはYouTube動画を手軽にトリミングしてダウンロードするために「YouTube動画のカットとダウンロード」というスキルを学ぶ必要があるかもしれません。そこで、YouTube動画カッターが必要になります。これにより、YouTube動画を簡単にカットしてダウンロードすることができます。
YouTubeは、アップロードされたビデオをライブラリからダウンロードすることを許可していないため、YouTube動画の一部をダウンロードすることはできません。しかし、YouTube動画のカットとダウンロードは、いくつかのギミックにとって簡単なものです。この記事では、AWZwareがおすすめする8つの有用なYouTube動画カッターを紹介し、YouTube動画を無料でトリミングしてダウンロードするのに役立ちます。
YT Cutterを使用したYouTube動画のカットとダウンロード
最初に効率的なYouTubeからMP4へのカッターは、YT Cutterです。これは、オンラインでYouTube動画を無料でトリミングしてダウンロードするために最もよく使用されるツールの一つです。1つのURLで、正確にビデオコンテンツを特定し、ダウンロードする前に表示することができます。シンプルなユーザーインターフェースにより、登録なしで直ちにビデオのトリミングを開始することができます。トリミングされたビデオをオンラインでプレビューすることもできます。
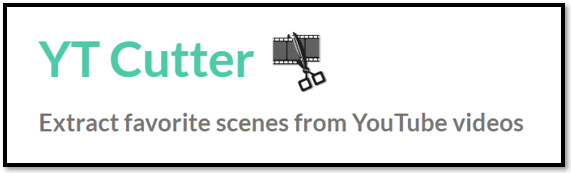
YouTube動画のカットとダウンロード機能を使用する簡単な方法を以下に示します。ビデオのURLを指定されたスペースにコピー&ペーストし、「Start」をクリックします。時間範囲を入力するために、「start」と「end」のボタンをタップします。最後に、「Download」を押して、YouTube動画の一部を保存します。
YouTube4KDownloaderを使用したYouTube動画のカットとダウンロード
YouTube4KDownloaderは、YouTube動画のカットとダウンロード機能を備えた無料のビデオ編集プログラムです。このYouTube動画カッターには、Chrome、Firefox、Edge、Operaを介して利用可能なアドインがあります。アドインはオンライン版と同じ機能を共有しています。2160p、1440p、1080pを含む高品質のYouTube動画をカットしてダウンロードすることができます。現在、WEBM、MKV、MP4、MPEG形式をサポートしています。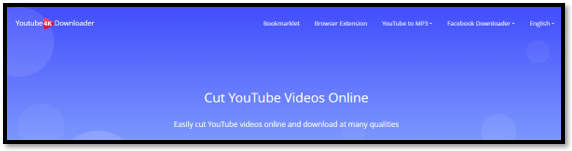
YouTube動画をトリミングしてダウンロードするには、URLをワークスペースに貼り付け、保持するビデオの時間を調整します。出力品質を選択し、「カットしてダウンロード」をクリックします。
YouTubeカッターでYouTube動画を切り取り・ダウンロードする
YouTubeカッターは、オンラインで動画をトリミングすることに特化したYouTube動画の切り取りとダウンロードを行う別のアプリケーションです。UIはあまり魅力的ではありませんが、このツールはYouTube動画をトリミングし、高速にダウンロードするのに役立ちます。URLを貼り付け、スライダーを移動して時間範囲を調整します。開始フレームと終了フレームが表示され、どのコンテンツが含まれているかを確認できます。出力形式を選択して、「ダウンロードリンクを取得」をクリックします。
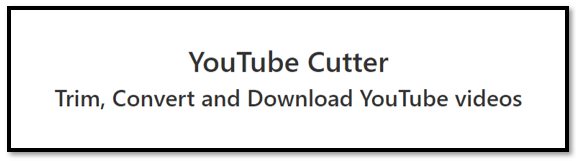
このYouTube動画カッターとダウンローダーの欠点は、最終的に欲しい部分をダウンロードするために数多くのステップが必要であることです。
Flixierを使ったYouTube動画のカットとダウンロード
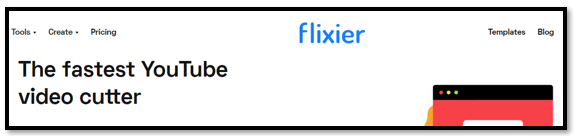
Flixierは、ユーザーがYouTube動画を自由にカットしてダウンロードできる実用的なオンラインYouTube動画カッターです。ビデオのフレームを正確にトリミングできます。トリミングしたい部分をプレビューし、調整することができます。YouTube動画のカットとダウンロードツールを使用するだけでなく、プログラムはダウンロードせずに音楽、トランジション、その他のビジュアル効果を追加することもできます。
101ToolBoxを使ったYouTube動画のカットとダウンロード
101ToolBoxは、YouTube動画の一部を柔軟に無料でオンラインでダウンロードできるYouTube動画カットとダウンロードサイトです。インタラクティブなユーザーインターフェイスと迅速なレスポンスを持っています。このツールは、ビデオ名またはURLを入力してビデオを検索できます。このYouTube動画カッターでターゲットのビデオを開いた後、スライダーをドラッグして期間を選択します。次に、出力形式を選択し、「ダウンロード」をタップしてトリムされたビデオを保存します。
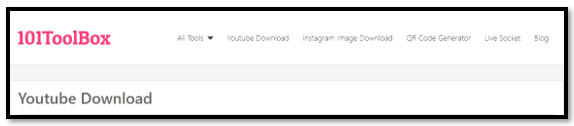
YouTubeの動画カットとダウンロードサービスに加えて、このオンラインビデオカッターはYouTube動画をMP3に変換したり、PDFを画像に変換したり、画像を圧縮することもできます。
Cut Your Tubeを使用したYouTube動画のカットとダウンロード
その名が示す通り、Cut Your TubeはYouTube動画を無料でカットしてダウンロードすることができるウェブサイトです。広告がなく、使いやすいユーザーインターフェースがあります。ビデオの総時間を確認でき、ダウンロードできるビデオを表示する履歴ページがありますが、ツールはまだ改善が必要です。このYouTubeビデオカッターは、ユーザーがYouTube動画をカットしてダウンロードする必要があるときにトリミングツールを見落とす可能性があるため、使い勝手が良くありません。
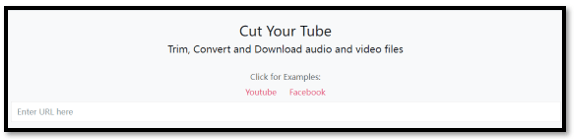
YouTube動画のカットとダウンロード機能を使用する場合は、ビデオのURLを貼り付けた後、下にスクロールして出力形式を選択します。「開始時刻と終了時刻を選択するにはここをクリック」をタップし、トリミングツールが表示されます。スライダーをドラッグしてビデオをカットし、「ダウンロードリンクを生成する」を押してYouTube動画の一部をダウンロードします。
Kapwingを使用したYouTube動画のカットとダウンロード
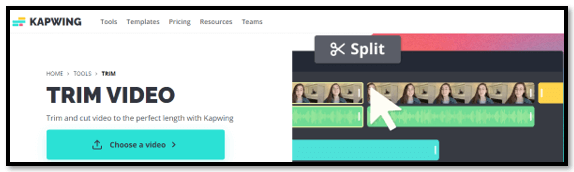
Kapwingは、信頼性が高く包括的なオンラインYouTubeビデオカッターです。YouTube動画のカットとダウンロードを含む、ビデオを編集するためのさまざまなツールがあります。ビデオをダウンロードする前に、テキストを追加したり、字幕を生成したり、画像を挿入したり、形を追加したりすることができます。ビデオのトリミング時には、プロのビデオエディターのように機能します。アップロードアイコンをクリックし、URLを貼り付けて、YouTubeビデオの一部をカットしてダウンロードします。
ClipConvertを使用したYouTube動画のカットとダウンロード
ClipConvertは、無料でフルに楽しめるYouTube動画の切り取りとダウンロードサービスを提供する、有望なオンラインYouTubeビデオカッターです。UIデザインは少し古いですが、対象の動画をすばやく表示して、必要に応じてトリミングできます。ただし、このツールでは音楽を含むYouTube動画のクロップとダウンロードはできません。別のビデオダウンローダーが必要です。
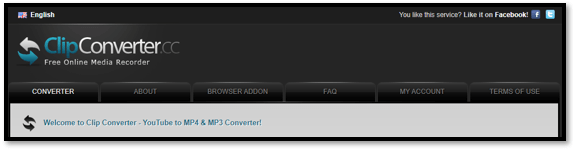
このYouTubeからMP4に変換するカッターで動画を切り取ってダウンロードするには、指定された領域にビデオURLを貼り付け、「続行」をクリックします。ダウンロード形式(例:MP4)を選択し、「ビデオの開始」と「ビデオの終了」のチェックを外します。開始時間と終了時間を入力し、「開始」をクリックします。YouTubeビデオのカットとダウンロードツールに加えて、ビデオをMP3に変換することもできます。
2023年に最高のアニメ視聴サイト7選
こんにちは、アニメファンのみなさん!今回は、2023年に最高のアニメ視聴サイト7選を紹介します。これらのサイトは、広告やスパムのない高品質なアニメを無料で提供しています。ぜひ、チェックしてみてください!
AWZWAREが選んだ、オンラインでアニメをストリーミングするための最高の7つのウェブサイトのリストです。
- 9anime
まず、おすすめのサイトは9animeです。このサイトは、高品質なアニメを英語字幕と日本語吹き替えで視聴できます。また、映像や音声の品質も高く、広告もほとんどないため、ストレスなくアニメを楽しめます。
- KissAnime
次に紹介するのは、KissAnimeです。このサイトは、日本のアニメだけでなく、世界中のアニメを多数取り揃えています。また、吹き替えや字幕も豊富で、高速ストリーミングで視聴できます。
- AnimeHeaven
AnimeHeavenは、最新のアニメを多数取り揃えているサイトです。また、広告も少なく、画質が高いため、快適な視聴体験ができます。さらに、無料で視聴できるだけでなく、ダウンロードも可能です。
- Crunchyroll
Crunchyrollは、アニメ専門のストリーミングサービスです。アジア圏を中心に、多数のアニメを提供しています。また、吹き替えや字幕も豊富で、オリジナル作品も配信しています。
- AnimeLab
AnimeLabは、オーストラリア・ニュージーランドのアニメファン向けのストリーミングサービスです。日本のアニメを含め、数多くのアニメを高品質で視聴できます。また、ダウンロードも可能です。
- Chia-Anime
Chia-Animeは、広告がなく、高速ストリーミングでアニメを楽しめるサイトです。さまざまなジャンルのアニメを視聴できるほか、映画やOVAも充実しています。また、日本語字幕と吹き替えも豊富です。
- Aniwatch
最後に紹介するのは、Aniwatchです。このサイトは、多くのアニメを無料で提供しています。画質や字幕の品質も高く、ダウンロードも可能です。さらに、アカウント登録不要で視
「彼らに知られずに位置情報の共有を停止する方法 [最新]」
場所情報の共有は、私たちの生活の中で非常に一般的です。必要に応じて、家族、友人、クラスメート、そして同僚と共有することがあります。しかし、時には自分の場所を公表するのが好ましくない場合があり、他人に知られずに場所情報の共有を停止したい場合があります。そのためには、どのようにして他人に気付かれずに場所情報の共有を停止するかを学ぶ必要があります。
Life360やFind Myなどの多くの場所追跡アプリは、連絡先との共有をオフにした場合でも、あなたの場所ステータスを表示します。通知なしで場所情報の共有を停止しようとした場合はどうなりますか?このガイドでは、AWZ AnyPorterを含む柔軟な場所変更ツールを使用して、他人に気付かれずに場所情報の共有を停止する方法を示します。
他人に通知されずに自分の場所情報の共有を停止する方法 これらの場所情報共有アプリが場所ステータスの変更を他人に通知するため、他人の注意を引かずに自分を隠すことは可能です。さあ、さらに深く掘り下げて、どのようにして他人に知られずに場所情報の共有を停止するかを見てみましょう。
ネットワーク接続をオフにする この方法はやや誇張されているように聞こえますが、実際には有効です。すべてのネットワーク接続をオフにすると、Find MyやLife360の場所ステータスは最後に検出された場所を表示し続けます。これは、あなたが好きではない人に通知せずに場所情報の共有を停止する方法です。
iPhoneユーザーは、「設定」に移動し、「飛行機モード」をオンにします。Androidユーザーは、画面上部からスワイプして飛行機のアイコンをタップします。Wi-Fiに接続していないことを確認してください。それによって、他人に知られずに場所情報の共有を解除することができます。
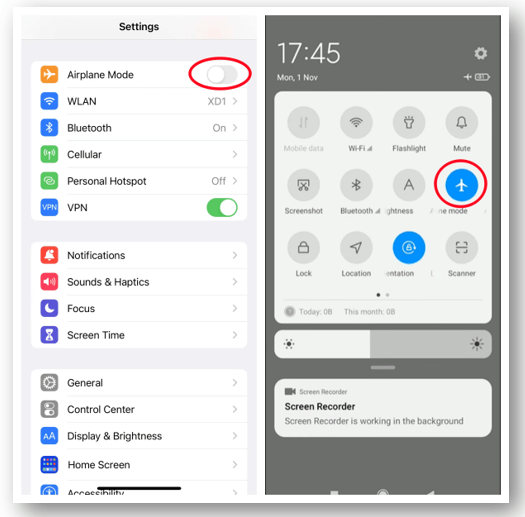
唯一の問題は、誰かがあなたに電話をかけた場合、通話がボイスメールに転送され、あなたが怪しまれることです。
スペアデバイスを使用する 古い電話、iPad、またはタブレットを持っている場合、スペアデバイスを使用して、相手に知られずに場所情報を送信することが最適な方法です。スペアデバイスに同じアプリをダウンロードし、ログインして、望む場所にデバイスを残すだけです。
Find Myアプリの場合、別のiPhoneやiPadで同じApple IDにログインします。プロファイルアイコンの下の「Find My」をクリックし、「このiPadを私の場所として使用する」を選択します。Life360やその他のアプリの場合、現在の電話からアプリをログアウトし、スペアデバイスのアプリにサインインします。
このヒントにより、ネットワークを使用して通知せずに場所情報の共有を停止できますが、アプリからメッセージを受信できないことに注意してください。
電話の電源を切る 電話の電源を切ることは、iPhoneやAndroidの電話であなたの場所を隠すための迅速な解決策です。モバイルデバイスがオフになると、オフラインになったように振る舞います。Find Myやその他の場所追跡アプリでは、あなたの位置を更新できないため、最後に検出された位置を表示し続けます。
怪しまれたくない場合には、この方法は役立つ方法です。電話の電源が切れたという言い訳をすることができます。
場所スプーファーを使用する- 最善の解決策
先に紹介した方法は、誰かに通知せずに場所共有をやめるための良い方法です。しかし、完璧ではなく、何らかの方法で見つかる可能性があります。iPhoneやAndroidの電話で場所を隠すために最も良い方法は、場所スプーフィングアプリを使用することです。これにより、他の人があなたの場所を追跡できなくなります。
このAWZ AnyPorterは、iPhone向けの高度で信頼性の高い場所スプーファーであり、任意の場所追跡アプリでGPSの場所を偽装し、フェイクの場所にいるように見せることができます。変更後も通話やオンラインサービスを通常通り利用できます。さらに、スプーフィングをより説得力のあるものにするため、これらのアプリでバーチャルウォークを計画することもできます。
この場所チェンジャーのハイライト:
• 他の人に通知されずにFind My、Life360などのアプリで偽の場所を設定可能 • 作成したルートに沿った自然な動きをシミュレート • 変更された場所を数時間維持可能 • iOS 7からiOS 16までのすべての最新のiOSシステムをサポート
このiPhone用の場所チェンジャーを使用して、どのようにして彼らに通知せずに場所共有をやめるかについて、以下のディスカッションに参加してください。
ステップ1:電話を位置スプーファに接続する iPhoneの場合、位置情報変更ツールを使用して知られることなく位置情報の共有を停止する方法 インストール後、起動し、「始める」をタップします。USBケーブルで電話をコンピュータに接続し、「次へ」をクリックします。デバイスをアンロックして接続を完了します。
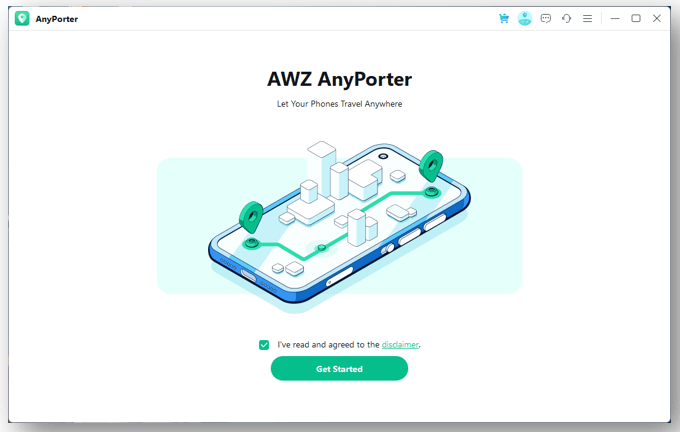
ステップ2:好きなモードを選択する iPhoneの場合、位置情報変更ツールを使用して知られることなく位置情報の共有を停止する方法1 マップが読み込まれたら、フライトモードで位置情報を変更する準備ができています。仮想移動を生成する場合は、右上の「マルチストップモード」または「シングルストップモード」を選択します。
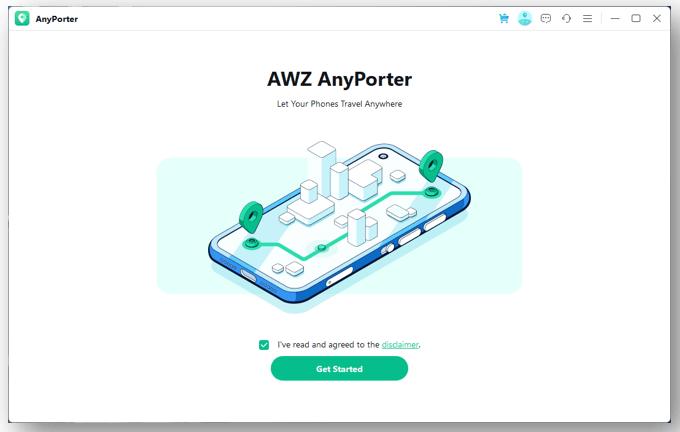
ステップ3:通知なしで位置情報の共有を停止する iPhoneの場合、位置情報変更ツールを使用して知られることなく位置情報の共有を停止する方法2 マップをクリックするか、検索ボックスに住所を入力してフライトモードで目的地を選択します。または、地図上の複数のスポットを選択してルートを形成します。その後、「移動」を押してiPhone上の位置情報を非表示にします。
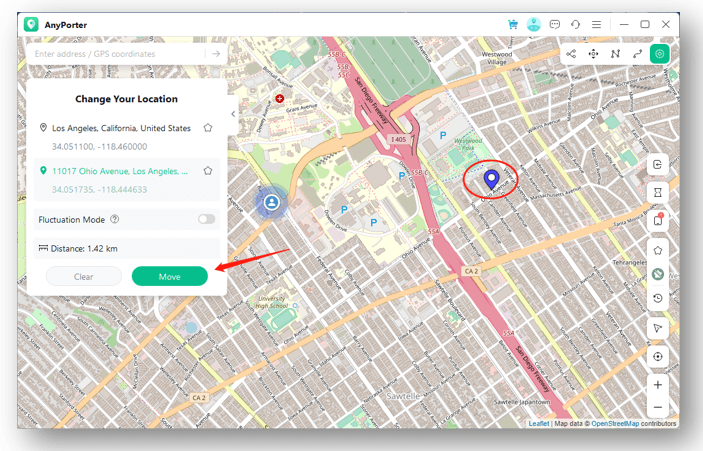
Androidユーザーの場合は、以下の記事を確認してAndroidデバイス用の位置情報スプーファを見つけ、好きではない人に通知せずに位置情報の共有を停止できます。
https://www.awzware.com/change-location/mock-location-app
彼らにあなたのリアルタイムの居場所を知らせたくないときに、どのように場所共有を停止するかを知ることは重要です。これらのアプローチにより、多くの使用シナリオが利益を得ることができます。
・ストーカーから保護するために、他の人にあなたの場所を知らせないようにする。 ・管理的な親や配偶者から離れるために、場所を控えめにオフにする。 ・どこにいたかを知られたくない場合にプライバシーを保護する。
これらのヒントは、電話で位置を隠したいときに通知なしで場所共有を簡単に停止できます。
iPhoneやAndroidデバイスで連絡先から場所を隠したい場合、どのように場所共有を停止するかを把握することは頭痛の種です。AWZwareは、この問題に対する4つの解決策を紹介しており、ほとんどは無料ですが、いくつかの欠点が避けられません。
通知なしで場所共有を停止する確実な方法が必要な場合、AWZ AnyPorterは、実際の位置を秘密に保つために場所追跡アプリで偽の場所を設定する最良のオプションです。